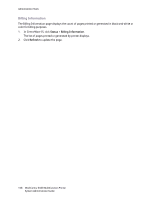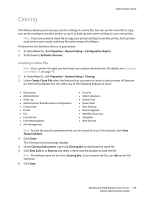Xerox 6400XF WorkCentre 6400 System Administrator Guide - Page 154
Taking the Printer Offline
 |
UPC - 095205759334
View all Xerox 6400XF manuals
Add to My Manuals
Save this manual to your list of manuals |
Page 154 highlights
Administrator Tools Taking the Printer Offline To prevent the printer from either sending or receiving jobs over the network at any given time, you can take the printer offline. This allows you to perform printer maintenance without jobs being sent to the printer. When the printer is offline, any services, such as Workflow Scanning, are unavailable. Note: If your printer is locked, you must log in as a system administrator. For details, see System Administrator Access at the Control Panel on page 15. 1. At the printer control panel, press the Machine Status button. 2. Touch the Tools tab. 3. Touch Network Settings. 4. Touch Online/Offline. 5. Touch Close. 6. Press the Log In/Out button, then touch Logout to exit the Tools pathway. Note: Taking the printer offline does not cause the printer to power down or turn off. Restarting the Printer in CentreWare IS Note: If your printer is locked, you must log in as a system administrator. For details, see Accessing CentreWare IS on page 17. 1. In CentreWare IS, click Status > Description & Alerts. 2. At the bottom of the page, click Reboot Machine then click OK. Note: Restarting the printer can take up to five minutes. During this time, network access is not available. Restarting the Printer from the Control Panel Note: If your printer is locked, you must log in as a system administrator. For details, see System Administrator Access at the Control Panel on page 15. 1. At the printer control panel, press the Machine Status button. 2. Touch the Tools tab. 3. Touch Troubleshooting. 4. Touch Resets. 5. Touch Software Reset. 6. Under Reset Options, select the type of reset you want: • All Software • Network Software • Copy Software 154 WorkCentre 6400 Multifunction Printer System Administrator Guide