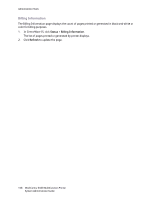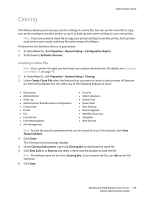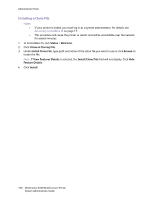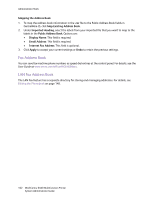Xerox 6400XF WorkCentre 6400 System Administrator Guide - Page 157
View Usage and Billing Information, Meter Assistant, Supplies Assistant, Maintenance Assistant
 |
UPC - 095205759334
View all Xerox 6400XF manuals
Add to My Manuals
Save this manual to your list of manuals |
Page 157 highlights
Administrator Tools 4. Under Communication Setup, under Daily Transmission Time, type the time of day that you want the printer to perform its daily communication with Xerox. 5. Click Apply to accept the current settings or Undo to retain the previous settings. 6. To verify communication with the Xerox server, click Test Communication Now. Under Communication Setup, a status message displays indicating if your printer is able to communicate with Xerox. Note: If the HTTP Proxy Server is not configured, click Configure. For details, see Proxy Server on page 44. Meter Assistant To view the last transmission of Billing Meter information for your printer: 1. In CentreWare IS, click Status > SMart eSolutions. 2. Click Meter Assistant. 3. If Meter email alerts are desired, click Edit. For detail on setting up alerts, see Setting up Alert Notification on page 150. Supplies Assistant To view the current status of supplies: 1. In CentreWare IS, click Status > SMart eSolutions. 2. Click Supplies Assistant. 3. Printer supplies list with their current % Life Remaining. Maintenance Assistant 1. In CentreWare IS, click Status > SMart eSolutions. 2. Click Maintenance Assistant. 3. Click one of the following: • Send Diagnostic information to Xerox • Start an Online Troubleshooting Session at www.xerox.com • Download file to your computer: Right-click and download the UsageLog.csv file to your computer. View Usage and Billing Information Usage Counters The Usage Counters page displays the total number of pages printed or generated by the printer. 1. In CentreWare IS, click Status > Usage Counters. The entire detailed list of pages printed or generated by the printer displays. 2. Click Refresh to update the page. WorkCentre 6400 Multifunction Printer 157 System Administrator Guide