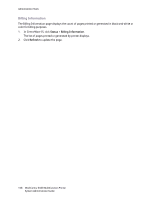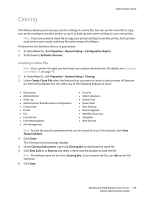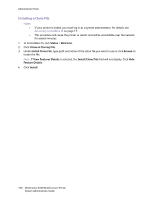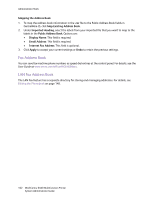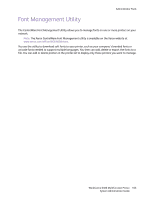Xerox 6400XF WorkCentre 6400 System Administrator Guide - Page 159
Cloning, Create Clone File
 |
UPC - 095205759334
View all Xerox 6400XF manuals
Add to My Manuals
Save this manual to your list of manuals |
Page 159 highlights
Cloning Administrator Tools This feature allows you to save your printer settings in a clone file. You can use the clone file to copy your printer settings to another printer, or use it to back up and restore settings on your own printer. Note: If you are using the clone file to copy your printer settings to another printer, both printers must be the same model, and have the same version of software. To determine the Software Version of your printer: 1. In CentreWare IS, click Properties > General Setup > Configuration Report. 2. Scroll down to Software Versions. Creating a Clone File Note: If your printer is locked, you must log in as a system administrator. For details, see Accessing CentreWare IS on page 17. 1. In CentreWare IS, click Properties > General Setup > Cloning. 2. Under Create Clone File select the features that you want to clone to other printers. All features are selected by default. You can select any of the following features to clone: • Accounting • Administration • Audit Log • Authentication & Authorization Configuration • Connectivity • Emails • Fax • Internet Fax • Internationalization • Job Management • Security • SMart eSolutions • System Disk • Power Saver • Print Settings • Device Upgrade • Workflow Scanning • Templates • Web Services Note: To view the specific parameters that can be cloned for any of the features, click View Feature Details. 3. Click Clone. The Cloning Instructions page displays. 4. Under Cloning Instructions, right-click Cloning.dlm to download the clone file. 5. Click Save Link as or Save as and select a name and the location to save the file. Note: The default name for the file is Cloning.dlm. If you rename the file, use .dlm as the file extension. 6. Click Save. WorkCentre 6400 Multifunction Printer 159 System Administrator Guide