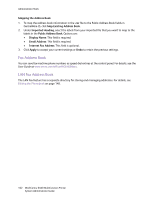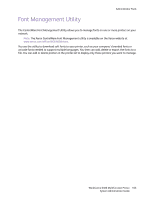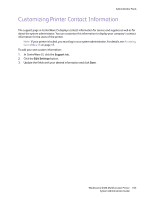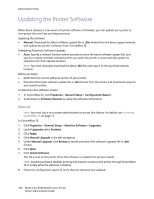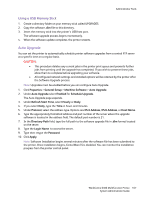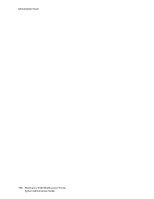Xerox 6400XF WorkCentre 6400 System Administrator Guide - Page 167
Auto Upgrade, Using a USB Memory Stick
 |
UPC - 095205759334
View all Xerox 6400XF manuals
Add to My Manuals
Save this manual to your list of manuals |
Page 167 highlights
Administrator Tools Using a USB Memory Stick 1. Create a directory folder on your memory stick called UPGRADES. 2. Copy the software .dlm file to this directory. 3. Insert the memory stick into the printer's USB host port. The software upgrade process begins momentarily. 4. When the software update completes, the printer restarts. Auto Upgrade You can set the printer to automatically schedule printer software upgrades from a central FTP server at a specific time on a regular basis. CAUTION: • This procedure deletes any current jobs in the printer print queue and prevents further jobs from printing until the upgrade has completed. If you wish to preserve these jobs, allow them to complete before upgrading your software. • All configured network settings and installed options will be retained by the printer after the Software Upgrade process. Note: Upgrades must be enabled before you can configure Auto Upgrade. 1. Click Properties > General Setup > Machine Software > Auto Upgrade. 2. Under Auto Upgrade select Enabled for Schedule Upgrade. The Auto Upgrade page expands. 3. Under Refresh Start Time, select Hourly or Daily. 4. If you select Daily, type the Time in hours and minutes. 5. Under Protocol, select the address type. Options are IPv4 Address, IPv6 Address, or Host Name. 6. Type the appropriately formatted address and port number of the server where the upgrade software is located in the address field. The default port number is 21. 7. In the Directory Path field, type the full path to the software upgrade file in .dlm format located on the server. 8. Type the Login Name to access the server. 9. Type then retype the Password. 10. Click Apply. Note: Software Installation begins several minutes after the software file has been submitted to the printer. Once installation begins, CentreWare IS is disabled. You can monitor the installation progress from the printer control panel. WorkCentre 6400 Multifunction Printer 167 System Administrator Guide