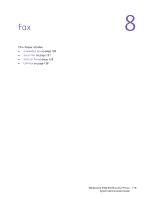Xerox 6400XF WorkCentre 6400 System Administrator Guide - Page 124
Fax Mailboxes, Editing a Fax Mailbox
 |
UPC - 095205759334
View all Xerox 6400XF manuals
Add to My Manuals
Save this manual to your list of manuals |
Page 124 highlights
Fax Batch Send 1. On the Transmission Defaults screen, touch Batch Send. 2. To enable Batch Send, touch Enabled. 3. Touch Save. Audio Line Monitor 1. On the Transmission Defaults screen, touch Audio Line Monitor. 2. To enable Audio Line Monitor, touch Enable. 3. Next to Select Line Monitor Volume, touch the desired level. Options are High, Medium, and Low. 4. Next to Select Line Monitor Duration, touch the up and down arrows to select a value between 1 and 25 seconds that the printer monitors the line. 5. Touch Save. Fax Mailboxes A fax can be stored locally in the printer or on a remote fax machine. A stored fax can be printed or accessed by Remote Polling. There are 200 available fax mailboxes. Editing a Fax Mailbox 1. At the printer control panel, press the Machine Status button. 2. Touch the Tools tab, touch Service Settings, then touch Embedded Fax Settings. 3. Touch the down arrow to scroll. 4. Touch Mailbox Setup. 5. Touch a mailbox in the Mailbox List, then touch Edit. 6. To assign a name to a mailbox, touch Mailbox Name, type a name for the mailbox up to 30 characters using the touch-screen keyboard, then touch Save. 7. To assign a passcode to the mailbox, touch Mailbox Passcode. Touch the C button to delete the default values, type a 4-digit passcode using the numeric keypad, then touch Save. Users must type this passcode when storing faxes to, or printing faxes from the mailbox. 8. To ensure that the user receives Fax Notifications, touch Enable, then touch Save. Deleting a Fax Mailbox 1. At the printer control panel, press the Machine Status button. 2. Touch the Tools tab, touch Service Settings, then touch Embedded Fax Settings. 3. Touch the down arrow to scroll. 4. Touch Mailbox Setup. 5. Touch the assigned mailbox that you want to delete, then touch Delete Mailbox. CAUTION: Touching Delete Mailbox deletes the mailbox and all documents it contains. 6. On the Delete Mailbox confirmation screen, touch Confirm to delete the mailbox, or Close to exit. 7. Touch Close. 124 WorkCentre 6400 Multifunction Printer System Administrator Guide