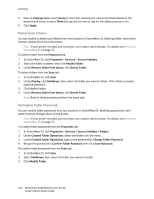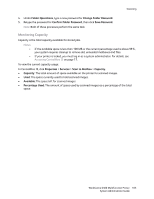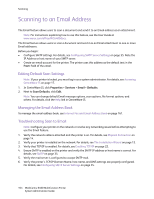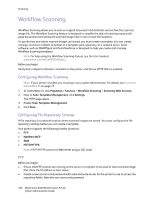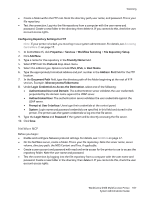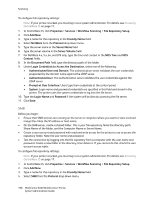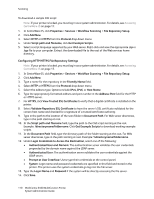Xerox 6400XF WorkCentre 6400 System Administrator Guide - Page 106
Workflow Scanning, Configuring Workflow Scanning, Configuring File Repository Settings
 |
UPC - 095205759334
View all Xerox 6400XF manuals
Add to My Manuals
Save this manual to your list of manuals |
Page 106 highlights
Scanning Workflow Scanning Workflow Scanning allows you to scan an original document and distribute and archive the scanned image file. The Workflow Scanning feature is designed to simplify the task of scanning many multipage documents and saving the scanned image files in one or more file locations. To specify how and where scanned images are stored, you must create a template. You can create, manage, and store multiple templates in a template pool repository on a network server. Xerox software, such as SMARTsend and ScanFlowStore, is designed to help you create and manage Workflow Scanning templates. Note: For help using the Workflow Scanning feature, see the User Guide at www.xerox.com/office/WC6400docs. Before you begin: Verify that a digital certificate is installed on the printer, and Secure HTTP (SSL) is enabled. Configuring Workflow Scanning Note: If your printer is locked, you must log in as a system administrator. For details, see Accessing CentreWare IS on page 17. 1. In CentreWare IS, click Properties > Services > Workflow Scanning > Scanning Web Services. 2. Next to Scan Template Management, click Settings. The HTTP page opens. 3. Enable Scan Template Management. 4. Click Save. Configuring File Repository Settings A file repository is a network location where scanned images are stored. You must configure the file repository settings before you can create a template. Your printer supports the following transfer protocols: • FTP • NetWare NCP • SMB • HTTP/HTTPS: Note: HTTP/HTTPS scans to a Web server using a CGI script. FTP Before you begin: • Ensure that FTP services are running on the server or computer to be used to store scanned image files. Note the IP address or host name. • Create a user account and password with read and write access for the printer to use to access the repository folder. Note the user name and password. 106 WorkCentre 6400 Multifunction Printer System Administrator Guide