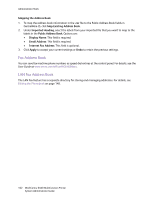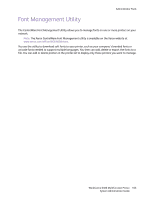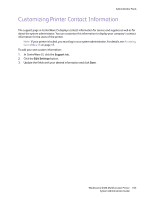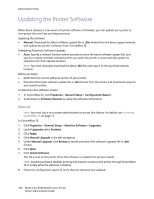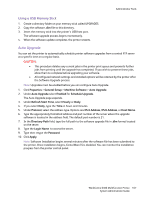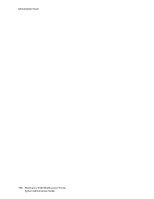Xerox 6400XF WorkCentre 6400 System Administrator Guide - Page 166
Updating the Printer Software, Manual - firmware
 |
UPC - 095205759334
View all Xerox 6400XF manuals
Add to My Manuals
Save this manual to your list of manuals |
Page 166 highlights
Administrator Tools Updating the Printer Software When Xerox releases a new version of printer software or firmware, you can update your printer to incorporate the new fixes and improvements. Updating the Software • Manual: Download the latest software update file in .dlm format from the Xerox support website, and update the printer's software from CentreWare IS. Scheduling Automatic Software Updates • Auto: Specify a network location where you plan to store the latest software update file, and specify a regular schedule indicating when you want the printer to automatically update its software from that network location. Note: You must manually download the latest .dlm file and copy it to the specified network location. Before you begin • Determine the current software version of your printer. • Download the latest software update file in .dlm format from the drivers and downloads page for your specific printer. To determine the software version: 1. In CentreWare IS, click Properties > General Setup > Configuration Report. 2. Scroll down to Software Versions to verify the software information. Manual Note: You must log in as a system administrator to access this feature. For details, see Accessing CentreWare IS on page 17. In CentreWare IS: 1. Click Properties > General Setup > Machine Software > Upgrades. 2. Under Upgrades select Enabled. 3. Click Apply. 4. Click Manual Upgrade in the left navigation. 5. Under Manual Upgrade, click Browse to locate and select the software upgrade file in .dlm format. 6. Click Open. 7. Click Install Software. The file is sent to the printer. Once the software is installed, the printer restarts. Note: Installing software disables printing and prevents access to the printer through CentreWare IS or locally while the software is loading. 8. Check the configuration report to verify that the software has updated. 166 WorkCentre 6400 Multifunction Printer System Administrator Guide