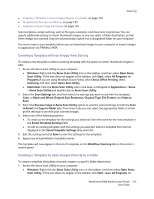Xerox 6400XF WorkCentre 6400 User Guide - Page 128
Scanning to a Mailbox, Enter Password for Folder
 |
UPC - 095205759334
View all Xerox 6400XF manuals
Add to My Manuals
Save this manual to your list of manuals |
Page 128 highlights
Scanning 2. Type the printer's IP address into the Web browser's address bar, and then press Enter to open CentreWare Internet Services (CentreWare IS). Note: If you don't know your printer's IP address, see Printing a Configuration Report on page 125. 3. Click the Scan tab. 4. In the Display section, click the Mailboxes button. 5. In the Scan to Mailbox section, click Create Folder. 6. Enter a name for the folder and create a password. 7. Click the Apply button. Your mailbox is now available for use, and will appear in the folder list in CentreWare IS and on the printer's control panel under Local Templates. Scanning to a Mailbox 1. Load your original on the document glass or in the document feeder. 2. Press the Services Home button. 3. On the control panel, select Workflow Scanning. 4. From All Templates, select Local Templates, and then select your mailbox from the list. 5. Select Enter Password for Folder and enter the password for the mailbox. 6. Press Done when finished. Note: When you scan a document to a mailbox, the default settings create a 1 sided, color PDF document. These settings can be changed using the printer's control panel, or at your computer using CentreWare IS. Note: Settings chosen using CentreWare IS can be overridden using the printer's control panel. 7. The Document Management screen is displayed on the control panel. If required, select Enter Password for Folder, and then enter your password using the keyboard on the printer's control panel. When the Document Management screen appears, select Done. 8. The Workflow Scanning screen appears. To change any of the scan settings, use the four tabs at the bottom of the control panel, Output Color, 2-Sided Scanning, Original Type and Scan Presets, to select the desired options for the scan. For more information see Setting Scan Options on page 149. 9. Press the Start button. The Job Progress screen is displayed on the printer's touch screen. When the scan is complete, the printer's touch screen will redisplay the Workflow Scanning tab. Your file is stored in your mailbox on the printer's hard drive. You can then download the file to your computer. Note: To ensure the security of your mailbox's contents, the password is required each time you scan to your folder if a password is required in the scan policies. Note: If scanning fails, a confirmation page will print. For more information on managing confirmation page settings, see the System Administrator Guide. 128 WorkCentre 6400 Multifunction Printer User Guide