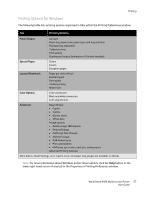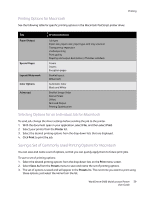Xerox 6400XF WorkCentre 6400 User Guide - Page 61
Layout Options, Paper/Output, Windows and Macintosh, Layout/Watermark, Layout, Portrait
 |
UPC - 095205759334
View all Xerox 6400XF manuals
Add to My Manuals
Save this manual to your list of manuals |
Page 61 highlights
Printing Operating System Steps Mac OS X, version 10.3 or newer In the Print dialog box, select Layout. 1. Select Print on Both Sides. 2. Click the Binding icon that matches the edges you want to bind. Page Layout Options When you select 2-Sided Printing on the Paper/Output tab, you can specify the page layout which determines how the pages turn. Windows and Macintosh 1. Select the Layout/Watermark tab (Windows) or the Layout section (Macintosh). 2. Select Portrait, Landscape, or Rotated Landscape. 3. Select 2-Sided Print, or 2-Sided Print, Flip on Short Edge. Portrait Landscape Portrait 2-Sided Print Portrait 2-Sided Print, Flip on Short Edge Landscape 2-Sided Print, Flip on Short Edge See also: Loading Paper in Tray 1 on page 43 Loading Paper in Tray 2, 3, or 4 on page 49 Landscape 2-Sided Print WorkCentre 6400 Multifunction Printer 61 User Guide