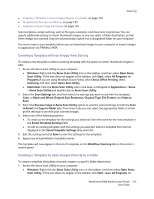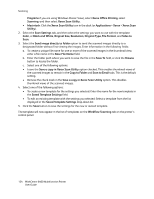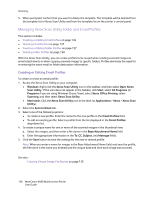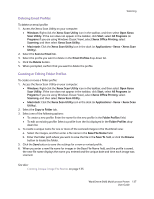Xerox 6400XF WorkCentre 6400 User Guide - Page 133
Creating a Template with an Image View Setting
 |
UPC - 095205759334
View all Xerox 6400XF manuals
Add to My Manuals
Save this manual to your list of manuals |
Page 133 highlights
Scanning • Creating a Template to Scan Images Directly to a Folder on page 133 • Template File Formats and Names on page 135 • Creating Unique Image File Names on page 135 Scan templates contain settings such as file type, resolution, and document original size. You can specify additional settings to retain thumbnail images, or you can select a folder destination, so that when images are scanned, they are automatically copied into a designated folder on your computer. You must create a scan template before you can download images to your computer or import images to applications via TWAIN or WIA. Creating a Template with an Image View Setting To create a new template or edit an existing template with the option to retain thumbnail images in XSU: 1. Access the Xerox Scan Utility on your computer: • Windows: Right-click the Xerox Scan Utility icon in the taskbar, and then select Open Xerox Scan Utility. If the icon does not appear in the taskbar, click Start, select All Programs (or Programs if you are using Windows Classic View), select Xerox Office Printing, select Scanning, and then select Xerox Scan Utility. • Macintosh: Click the Xerox Scan Utility icon in the dock, or Navigate to Applications > Xerox > Xerox Scan Utility and double-click on Xerox Scan Utility. 2. Select the Scan Settings tab, and then select the settings you want to use with the template: Color, or Black and White, Original Size, Resolution, Original Type, File Format, and Sides to Scan. 3. Select the Preview image in Xerox Scan Utility option to view the scanned image in both the Scan to Email and Copy to Folder tabs. From these tabs you can select the appropriate folder or email profile settings to use with your scanned images. 4. Select one of the following options: • To create a new template for the settings you selected: Enter the name for the new template in the Saved Template Settings field. • To edit an existing template with the settings you selected: Select a template from the list displayed in the Saved Template Settings drop-down list. 5. Edit the settings and click Save to save the settings for the template. 6. Spaces are not permitted in template names. The template will now appear in the list of templates on the Workflow Scanning tab on the printer's control panel. Creating a Template to Scan Images Directly to a Folder To create a template that places scanned images in a specific folder destination: 1. Access the Xerox Scan Utility on your computer: • Windows: Right-click the Xerox Scan Utility icon on the taskbar, and then select Open Xerox Scan Utility. If the icon does not appear in the taskbar, click Start, select All Programs (or WorkCentre 6400 Multifunction Printer 133 User Guide