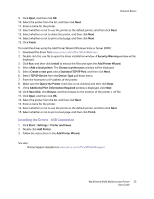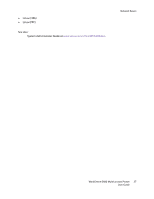Xerox 6400XF WorkCentre 6400 User Guide - Page 35
Installing the Drivers - USB Connection, Additional Port Information Required
 |
UPC - 095205759334
View all Xerox 6400XF manuals
Add to My Manuals
Save this manual to your list of manuals |
Page 35 highlights
Network Basics 9. Click Open, and then click OK. 10. Select the printer from the list, and then click Next. 11. Enter a name for the printer. 12. Select whether or not to use the printer as the default printer, and then click Next. 13. Select whether or not to share the printer, and then click Next. 14. Select whether or not to print a test page, and then click Next. 15. Click Finish. To install the driver using the Add Printer Wizard (Windows Vista or Server 2008): 1. Download the driver from www.xerox.com/office/WC6400drivers. 2. Double-click the .exe file to open the driver installation window. A Security Warning window will be displayed. 3. Click Run, and then click Install to extract the files and open the Add Printer Wizard. 4. Select Add a local printer. The Choose a printer port window will be displayed. 5. Select Create a new port, select Standard TCP/IP Port, and then click Next. 6. Select TCP/IP Device from the Device Type pull-down menu. 7. Enter the hostname or IP address of the printer. 8. Make sure the Query the Printer check box is not checked, and then click Next. 9. If the Additional Port Information Required window is displayed, click Next. 10. Click Have Disk, click Browse, and then browse to the location of the printer's .inf file. 11. Click Open, and then click OK. 12. Select the printer from the list, and then click Next. 13. Enter a name for the printer. 14. Select whether or not to use the printer as the default printer, and then click Next. 15. Select whether or not to print a test page, and then click Finish. Installing the Drivers - USB Connection 1. Click Start > Settings > Printer and Faxes. 2. Double click Add Printer. 3. Follow the instructions in the Add Printer Wizard. See also: Online Support Assistant at www.xerox.com/office/WC6400support WorkCentre 6400 Multifunction Printer 35 User Guide