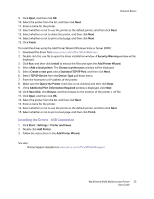Xerox 6400XF WorkCentre 6400 User Guide - Page 31
Assigning the Printer an IP Address, Accessing Quick Setup Home, IP Address Setup Wizard - workcentre default admin password
 |
UPC - 095205759334
View all Xerox 6400XF manuals
Add to My Manuals
Save this manual to your list of manuals |
Page 31 highlights
Assigning the Printer an IP Address Network Basics Before your computer can communicate with the printer on a network, the printer must be assigned a unique IP address. Accessing Quick Setup Home Quick Setup Home is a setup utility that will help you set up your printer from the control panel. Note: The first time the printer is turned on, the printer display will prompt you to set the date and time, and to select default paper sizes. The display will then enter Quick Setup Home. If the time and date are already set up, or the printer does not prompt you for these settings: 1. Log in as a system administrator. Press the Log In/Out button (user name: admin, default password: 1111). 2. Press the Machine Status button. 3. Select the Tools tab. 4. Select Device Settings. 5. Select Quick Setup Home from the list. From here, you can access the IP Address Setup Wizard. IP Address Setup Wizard The IP address setup wizard will help you configure the printer's IP address settings for your network. 1. Select IP Address Settings from the list. 2. Select Enable for IPv4 or IPv6, and then select Next. Note: IPv6 is the newest standard protocol for the internet. If you are unsure which IP setting to use, enable both. If you change IPv6 settings, the printer will reboot when you close the Quick Setup Home window. 3. Choose a method for assigning the IP address. To allow the IP address to be assigned automatically using DHCP: a. Select Get IP Address from a DHCP Server, and then select Next. b. The screen will display the acquired TCP/IP settings. c. If the DHCP server was unable to assign an IP address automatically, contact your system administrator. d. Select Next to continue. To manually assign the IP address: a. Select Use a Static IP Address, and then select Next. WorkCentre 6400 Multifunction Printer 31 User Guide