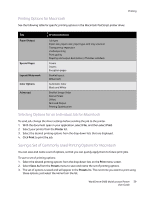Xerox 6400XF WorkCentre 6400 User Guide - Page 64
Printing Booklets
 |
UPC - 095205759334
View all Xerox 6400XF manuals
Add to My Manuals
Save this manual to your list of manuals |
Page 64 highlights
Printing Printing Booklets With 2-sided printing, you can print a document in the form of a small book. Create booklets for any paper size that is supported for 2-sided (duplex) printing. The driver automatically reduces each page image and prints four pages per sheet of paper (two on each side). The pages are printed in the correct order so that you can fold and staple the pages to create a booklet. When you print booklets, you can also specify the creep and gutter in supported drivers. • Creep: Specifies how much the page images are shifted outward (in 10ths of a point). This compensates for the thickness of the folded paper, which otherwise would cause the page images to shift slightly outward when folded. You can select a value from zero to 1.0 points. • Gutter: Specifies the horizontal distance (in points) between the page images. A point is 0.35 mm (1/72 in.) . Creep Gutter The following additional booklet printing options are available in some drivers: • Draw Page Borders: Prints a border around each page. • Target Paper Size: Specifies the size of the paper for the booklet. • Right to Left: Reverses the order of the pages in the booklet. To select booklet printing: Windows 1. Select the Layout/Watermark tab. 2. Select the Booklet Layout option. 3. Click the Booklet Options button to specify the creep and gutter. 4. If desired, select Draw Page Borders from the drop-down list. Macintosh 1. In the Print dialog box, select Xerox Features, and then the Layout/Watermark drop-down list. 2. Select Enable for Booklet Printing. 3. If desired, specify the creep and gutter with the Booklet Options button. 4. If desired, specify the paper size from the Target Paper Size drop-down list. 64 WorkCentre 6400 Multifunction Printer User Guide