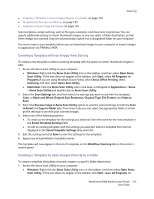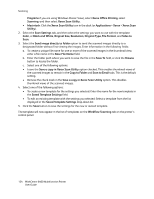Xerox 6400XF WorkCentre 6400 User Guide - Page 130
Downloading Images From Your Private Folder, Deleting Image Files From the Public Folder
 |
UPC - 095205759334
View all Xerox 6400XF manuals
Add to My Manuals
Save this manual to your list of manuals |
Page 130 highlights
Scanning Downloading Images From Your Private Folder To download images from your mailbox: 1. In the Scan to Mailbox section, click on your mailbox. 2. When prompted, enter your Folder Password if required in the scan policies. 3. Click the OK button. 4. The Folder Contents window contains your image. 5. If your image is not displayed, click on Update View. 6. In the Action section, select one of the following options, then click the Go button: • Delete to delete the file from the mailbox. When prompted, click OK to delete the file or Cancel to cancel the operation. • Download to save a copy of the file to your computer. When prompted, click Save and choose where you wish the file to be saved on your computer. You may then open the file or close the dialog box. • Reprint to print the file on the printer. Note: To create a private folder, see Creating a Mailbox on page 127. Deleting Image Files From the Public Folder You can delete image files on the printer that no longer need to be stored on the printer's hard drive. Deleting unnecessary images allows space for new images. You can delete files at your computer using CentreWare IS. Note: A low memory warning can be enabled using CentreWare IS. Refer to the System Administrator Guide for more information. You will need your printer's IP address. Your system administrator can provide you with this information, or you can print a Configuration Report from the printer. See Printing a Configuration Report on page 125. 1. At your computer, launch your Web browser. 2. Type the printer's IP address into the Web browser's address bar, and then press Enter to open CentreWare IS. Note: If you don't know your printer's IP address, see Printing a Configuration Report on page 125. 3. Click the Scan tab. 4. In the Display section, click the Mailboxes button. 5. Select the Default Public Folder: • In the Scan to Mailbox section, click on Default Public Folder. The Folder Contents window contains your image. • In the Action section, click in the pull-down menu and select Delete, then click the Go button: When prompted, click OK to delete the image or Cancel to cancel the operation. To delete all images in the folder, click Delete All, then click OK. 130 WorkCentre 6400 Multifunction Printer User Guide