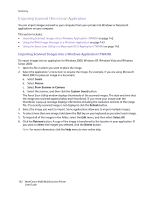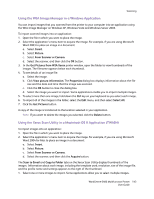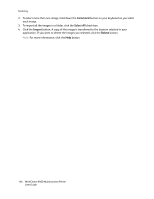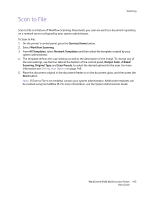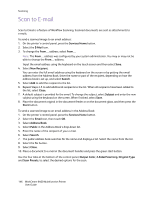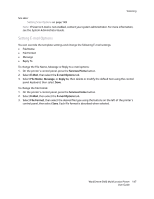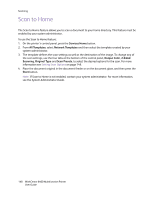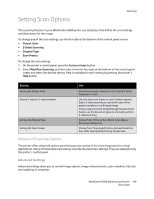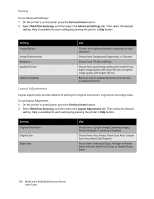Xerox 6400XF WorkCentre 6400 User Guide - Page 147
Setting E-mail Options, Services Home, E-Mail, E-mail Options, File Name, Message, Reply
 |
UPC - 095205759334
View all Xerox 6400XF manuals
Add to My Manuals
Save this manual to your list of manuals |
Page 147 highlights
Scanning See also: Setting Scan Options on page 149 Note: If Scan to E-mail is not enabled, contact your system administrator. For more information, see the System Administrator Guide. Setting E-mail Options You can override the template settings and change the following E-mail settings: • File Name • File Format • Message • Reply To To change the File Name, Message or Reply to e-mail options: 1. On the printer's control panel, press the Services Home button. 2. Select E-Mail, then select the E-mail Options tab. 3. Select File Name, Message, or Reply to, then delete or modify the default text using the control panel keyboard, then select Save. To change the file format: 1. On the printer's control panel, press the Services Home button. 2. Select E-Mail, then select the E-mail Options tab. 3. Select File Format, then select the desired file type using the buttons on the left of the printer's control panel, then select Save. Each file format is described when selected. WorkCentre 6400 Multifunction Printer 147 User Guide