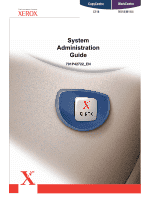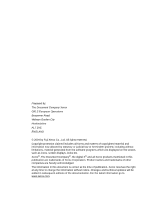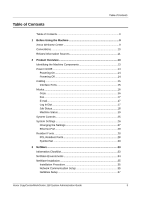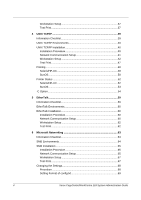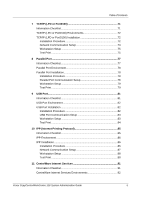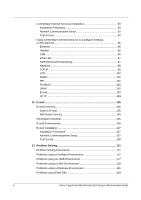Xerox M118i System Administration Guide
Xerox M118i - WorkCentre B/W Laser Manual
 |
UPC - 095205219265
View all Xerox M118i manuals
Add to My Manuals
Save this manual to your list of manuals |
Xerox M118i manual content summary:
- Xerox M118i | System Administration Guide - Page 1
CopyCentre C118 WorkCentre M118/M118i System Administration Guide 701P42722_EN - Xerox M118i | System Administration Guide - Page 2
law or hereinafter granted, including without limitations, material generated from the software programs which are displayed on the screen, such as icons, screen displays, looks etc. Xerox®, The Document Company®, the digital X® and all Xerox products mentioned in this publication are trademarks of - Xerox M118i | System Administration Guide - Page 3
of Contents Table of Contents 3 1 Before Using the Machine 9 Xerox Welcome Center 9 Conventions 10 Related Information Sources 11 2 Product Overview 35 Installation Procedure 35 Network Communication Setup 35 NetWare Setup 37 Xerox CopyCentre/WorkCentre 118 System Administration Guide 3 - Xerox M118i | System Administration Guide - Page 4
Information Checklist 63 SMB Environments 64 SMB Installation 65 Installation Procedure 65 Network Communication Setup 65 Workstation Setup 67 Test Print 67 Changing the Settings 68 Procedure 68 Setting Format of config.txt 69 4 Xerox CopyCentre/WorkCentre 118 System Administration Guide - Xerox M118i | System Administration Guide - Page 5
86 IPP Installation 86 Installation Procedure 86 Network Communication Setup 87 Workstation Setup 88 Test Print 88 11 CentreWare Internet Services 91 Information Checklist 91 CentreWare Internet Services Environments 92 Xerox CopyCentre/WorkCentre 118 System Administration Guide 5 - Xerox M118i | System Administration Guide - Page 6
Solving 111 Problem Solving Procedures 111 Problems using a NetWare Environment 112 Problems using an SMB Environment 117 Problems using a UNIX Environment 119 Problems using a Windows Environment 121 Problems using EtherTalk 124 6 Xerox CopyCentre/WorkCentre 118 System Administration Guide - Xerox M118i | System Administration Guide - Page 7
Table of Contents Problem using CentreWare Internet Services 125 Problem using Mail Notice Service 127 14 Glossary 129 Terms Defined 129 15 Index ...133 Xerox CopyCentre/WorkCentre 118 System Administration Guide 7 - Xerox M118i | System Administration Guide - Page 8
8 Xerox CopyCentre/WorkCentre 118 System Administration Guide - Xerox M118i | System Administration Guide - Page 9
number which is located on the left side of the machine behind Cover A, as shown in the diagram. For your convenience, record the serial number in the space below. Serial Number: Keep a record of any error messages. This information helps us solve problems faster. Xerox CopyCentre/WorkCentre - Xerox M118i | System Administration Guide - Page 10
of the screens, tabs, buttons, features and option categories on the screen. They are also used when referring to file and folder names on a PC. For example: • Select [Original Type] on the [Image Quality] screen. • Select [Save]. 10 Xerox CopyCentre/WorkCentre 118 System Administration Guide - Xerox M118i | System Administration Guide - Page 11
password from the default one. For further assistance, contact your Xerox Welcome Center. Related Information Sources The following additional sources of information are available for the machine. • Xerox CopyCentre/WorkCentre 118 Quick Reference Guide • Xerox CopyCentre/WorkCentre 118 User Guide - Xerox M118i | System Administration Guide - Page 12
1 Before Using the Machine 12 Xerox CopyCentre/WorkCentre 118 System Administration Guide - Xerox M118i | System Administration Guide - Page 13
device network installation. scanning. The following diagram shows the standard components of the machine. There are also a number of optional components available. For more information about the optional components, refer to the Product Overview chapter of the User Guide, or contact your Xerox Sales - Xerox M118i | System Administration Guide - Page 14
more information, refer to the Specifications chapter of the User Guide. The machine is ready to make copies about 25 not start up, check that the button on the side of the machine is in the reset position. Powering Off If the Fax Xerox CopyCentre/WorkCentre 118 System Administration Guide - Xerox M118i | System Administration Guide - Page 15
-TX support 10 Mbps and Serial Bus) USB 2.0 is supported for the print use on the standard configuration and is used as an input port for printing data. This is compatible with Full Speed (12 Mbps), and High Speed (480 Mbps), but not applied to Low Speed (1.5 Mbps). Xerox CopyCentre/WorkCentre - Xerox M118i | System Administration Guide - Page 16
used to make copies. The Copy mode contains three screens which provide access to the many Copy features. Features such as Reduce/Enlarge, Multiple-Up and Mixed Size Originals are available to support to the Copy chapter of the User Guide. 16 Xerox CopyCentre/WorkCentre 118 System Administration - Xerox M118i | System Administration Guide - Page 17
panel. 2. Select the required option. NOTE: To select System Settings, the Key Operator password is required. The default Key Operator password is "11111". For more information, refer to Setup Procedures in the Setups chapter of the User Guide. Xerox CopyCentre/WorkCentre 118 System Administration - Xerox M118i | System Administration Guide - Page 18
] or [Receive] for a fax job, and [Send] for an e-mail job. • Send - Displays the fax and e-mail out-going jobs. Select a job from the list using the buttons and select [Details] to view the job attributes on the next screen. 18 Xerox CopyCentre/WorkCentre 118 System Administration Guide - Xerox M118i | System Administration Guide - Page 19
toner cartridge needs to be replaced soon. - Shows the drum cartridge of the errors, the error codes and the status of each using the button. 2. Press the button. 3. Press the or button to switch between screens. Xerox CopyCentre/WorkCentre 118 System Administration Guide - Xerox M118i | System Administration Guide - Page 20
screen using the button. 2. Press the button. Toner Cartridge Displays the remains of the toner cartridge with three levels. Drum Cartridge Displays the remains of the drum cartridge time, the modes, and the result. 20 Xerox CopyCentre/WorkCentre 118 System Administration Guide - Xerox M118i | System Administration Guide - Page 21
code. System Settings Confirm the status of settings on this machine. Prints out contents of serial number using the button. 5. To print out the selected report or list, press the button, and then press the button. Xerox CopyCentre/WorkCentre 118 System Administration Guide - Xerox M118i | System Administration Guide - Page 22
errors that occurred in the machine. For Error code, refer to Fault Code in the Problem Solving chapter of the User Guide. Print Meter Prints information on the total printed pages and total number of sheets used in the machine according to different PC or job owners. The [Print Meter Report] counts - Xerox M118i | System Administration Guide - Page 23
the Serial Number of the machine. Total Indicates the total number of prints made on the machine. Print Jobs Indicates the total number of pages used for print jobs. Non-print Jobs Indicates the total number of pages used for all jobs except print jobs. Print Mode Allows you to change the default - Xerox M118i | System Administration Guide - Page 24
whether to perform image enhancement. Image enhancement is a feature that makes the boundary line between black and white smoother to decrease jags and enhance the visual appearance. • HexDump - Specify whether to print the data sent from a PC in the ASCII code corresponding to the hexadecimal - Xerox M118i | System Administration Guide - Page 25
Allows you to specify the fax number or e-mail address using Speed Dial codes. 9 Changes the language displayed on the screen. 10 Allows you to log in to the machine as the Key Operator, and change the default settings. You can also register a destination in - Xerox M118i | System Administration Guide - Page 26
using the System Settings. The System Settings can be accessed via the button. The following set up categories are available. • Change Password • Common Settings • Audition Administration • Copy Settings • Print Settings 26 Xerox CopyCentre/WorkCentre 118 System Administration Guide - Xerox M118i | System Administration Guide - Page 27
. For further assistance, refer to Change Password in the Setups Chapter of the User Guide or contact your Xerox Welcome Center. Follow these steps to change the default settings: 1. Press the button on the control panel. 2. Select [System Settings] using the button. - Xerox M118i | System Administration Guide - Page 28
The default is used when a font is not defined in the PCL job stream. The PCL versions used are PCL5e and PCL6. You can view the PCL fonts by printing the Fonts List. For more information on how to print the list, refer to Product Overview chapter of the User Guide. 28 Xerox CopyCentre/WorkCentre - Xerox M118i | System Administration Guide - Page 29
43 Symbol 44 Wingdings 45 Line Printer 46 Times Roman 47 Times 50 Helvetica 10 Univers Bold Condensed default) 24 Courier Italic 25 Courier Bold 61 Palatino Bold 62 Palatino Bold Italic 63 ITC Bookman Light 64 Xerox CopyCentre/WorkCentre 118 System Administration Guide 29 - Xerox M118i | System Administration Guide - Page 30
WIN L5 Long Display Roman 8 (default) ISO 8859-1 Latin 1 ISO 8859-2 Latin 2 ISO 8859-9 Latin 5 ISO 8859-10 Latin 6 PC-8 PC-8 DN PC-775 PC-850 PC-852 PC-1004 (OS/2) PC Turkish Windows 3.1 Latin 1 Windows 3.1 Latin 2 Windows 3.1 Latin 5 30 Xerox CopyCentre/WorkCentre 118 System Administration Guide - Xerox M118i | System Administration Guide - Page 31
Code Value Short Display 7J 234 DESKTOP 10J 330 PS TEXT United Kingdom ISO 6 ASCII ISO 11 Swedish:names ISO 15 Italian ISO 17 Spanish ISO 21 German ISO 60 Norwegian v1 ISO 69 French Windows 3.0 Latin 1 Windows Baltic Symbol Wingdings Xerox CopyCentre/WorkCentre 118 System Administration Guide - Xerox M118i | System Administration Guide - Page 32
2 Product Overview 32 Xerox CopyCentre/WorkCentre 118 System Administration Guide - Xerox M118i | System Administration Guide - Page 33
. Print driver for the machine Customer Customer Customer Customer Customer If problems arise during the machine installation, refer to Problem Solving chapter for assistance. CAUTION: Do not connect the network cable to the machine until instructed to do so. Xerox CopyCentre/WorkCentre 118 - Xerox M118i | System Administration Guide - Page 34
used by the NetWare server. NOTE: Some network components, such as the hub may not support automatic frame type setup. If the data link indicator light of the port does not light up, match the IPX/ SPX setting of the frame type of the machine, to the frame type of the file server. 34 Xerox - Xerox M118i | System Administration Guide - Page 35
37. Network Communication Setup Use this procedure to set up the network communication parameters of the machine. At the machine, perform these steps. NOTE: Keep the SNMP port enabled while you use the machine on the TCP/IP network. NOTE: CentreWare Internet Services can also be used to configure - Xerox M118i | System Administration Guide - Page 36
button. NOTE: Use the DHCP server together with the Windows Internet Name Service (WINS) server. If you selected [Manual] in step 4, use the following steps to enter the IP address. If you selected other than [Manual], press the button and then go to Workstation Setup on page 37 - Xerox M118i | System Administration Guide - Page 37
set as follows. • Printer server name - use the same device name as the target printer. • Printer location - set as Auto Load. • Printer Type - set as Parallel • Parallel Setting - set as Auto For NetWare 5, only NWADMIN is available for use. Workstation Setup Install the print driver on the NetWare - Xerox M118i | System Administration Guide - Page 38
3 NetWare 38 Xerox CopyCentre/WorkCentre 118 System Administration Guide - Xerox M118i | System Administration Guide - Page 39
40 Network Communication Setup - page 41 Workstation Setup - page 42 Test Print - page 47 Printing - page 48 Solaris/HP-UX - page 48 SunOS - page 50 Printer Status IP network. SunOS 4.1.x, Solaris 1.x, 2.x, 7.x, 8.x, 9.x, HP-UX 9.x, 10.x or 11.x Make sure that the correct IP Address is being used - Xerox M118i | System Administration Guide - Page 40
of the machine, refer to Problem Solving chapter for assistance. CAUTION: Do not connect the network cable to the machine until instructed to do so. UNIX TCP/IP Environments System configuration The machine uses the Line Printer Daemon Protocol (LPD) that supports TCP/IP as the transport protocol - Xerox M118i | System Administration Guide - Page 41
button. NOTE: Use the DHCP server together with the Windows Internet Name Service (WINS) server. If you selected [Manual] in step 9, use the following steps to enter the IP address. If you selected other than [Manual], press the button and then go to Workstation Setup on page 42 - Xerox M118i | System Administration Guide - Page 42
mode TIFF direct print TIFF (%n: Logical Printer Number 1 to 10 which were registered through CentreWare Internet Services.) PostScript (%n: Logical Printer Number 1 to 10 which were registered through CentreWare Internet Services.) 42 Xerox CopyCentre/WorkCentre 118 System Administration Guide - Xerox M118i | System Administration Guide - Page 43
to -C Option chapter on page 54. NOTE: Lowercase characters can also be used for a printer name. NOTE: Up to 64 characters can be used for a printer name. NOTE: Output parameters in the print data take priority over the printer name. Xerox CopyCentre/WorkCentre 118 System Administration Guide 43 - Xerox M118i | System Administration Guide - Page 44
add the machine to the master hosts file. For example: IP address [tab] PrinterName 2. Verify connectivity to the machine, by using a UNIX command such as ping, as shown in the following example: ping PrinterName PrinterName is alive 44 Xerox CopyCentre/WorkCentre 118 System Administration Guide - Xerox M118i | System Administration Guide - Page 45
queue using the . The remote printer name defaults to lp, the default printer. 4) mx located on a disk partition large enough to hold copies of documents that will be submitted. cd /var / spool / lpd mkdir PrinterName chmod 744 PrinterName Xerox CopyCentre/WorkCentre 118 System Administration Guide - Xerox M118i | System Administration Guide - Page 46
Using the Command Window TTY Method - page 46 Using the System Administrator Manager (SAM) GUI Method - page 47 Using the Command Window TTY Method Follow the steps below to use the command window to manually print service. 3. window. 46 Xerox CopyCentre/WorkCentre 118 System Administration Guide - Xerox M118i | System Administration Guide - Page 47
the machine has been installed on the UNIX TCP/IP network correctly, a test print should be submitted from a client workstation. Perform the following steps. 1. Start the Open Windows application. 2. Send a test print to the machine. Xerox CopyCentre/WorkCentre 118 System Administration Guide 47 - Xerox M118i | System Administration Guide - Page 48
by the lpadmin command as the -d option. If this option is omitted, the default printer lp will be used. • -n number of copies This option specifies the number of copies. If one lp command is issued to print multiple files, the number of copies specified will apply to all the files. However, this is - Xerox M118i | System Administration Guide - Page 49
the file has been deleted. Example To delete the print data from printer fxPS for job number 27, enter the following command. %cancel fxPS-27 To delete all the print data from printer fxPS, enter the following command. %cancel fxPS -e Xerox CopyCentre/WorkCentre 118 System Administration Guide 49 - Xerox M118i | System Administration Guide - Page 50
must be a Windows NT machine to use this option. NOTE: If the PostScript logical printer and the -C option are configured simultaneously using CentreWare Internet Services, some functions may not work as expected. Also, when specifying the PostScript logical printer as a default printer on UNIX, it - Xerox M118i | System Administration Guide - Page 51
default printer lp will be used. • job number This option specifies the job number of the print data to be deleted. A job number is a serial number between 1 and 999 determined by the workstation. These numbers can be checked by issuing an lpq command. Instead of a job number, you can specify a user - Xerox M118i | System Administration Guide - Page 52
for a maximum of 64 print instructions can be displayed. NOTE: If two or more types of print languages/modes are set up on a single workstation, identical job numbers may be displayed when an inquiry command (lpstat) is issued. 52 Xerox CopyCentre/WorkCentre 118 System Administration Guide - Xerox M118i | System Administration Guide - Page 53
for a maximum of 64 print instructions can be displayed. NOTE: If two or more types of print languages/modes are set up on a single workstation, identical job numbers may be displayed when an inquiry command (lpq) is issued. Xerox CopyCentre/WorkCentre 118 System Administration Guide 53 - Xerox M118i | System Administration Guide - Page 54
: When the PostScript logical printer that was configured using CentreWare Internet Services and the -C option have been specified simultaneously, some of the actions cannot be guaranteed to work. Also, when specifying the PostScript logical printer as a default printer on UNIX, it is recommended - Xerox M118i | System Administration Guide - Page 55
Selects the tray which has B5 (182 × 257 mm/7.2 × 10.1 inches) paper loaded. Selects the tray which has A5 (148 not be printed correctly. NOTE: The system default is used if no tray number is specified, or a specified tray or specified Xerox CopyCentre/WorkCentre 118 System Administration Guide 55 - Xerox M118i | System Administration Guide - Page 56
may not print correctly. NOTE: The system default is used if no parameter is specified. NOTE: If 10.1 × 14.3 inches) paper and long-edge binding Double-sided printing on B4 (257 × 364 mm/10.1 × 14.3 inches) paper and short-edge binding 56 Xerox CopyCentre/WorkCentre 118 System Administration Guide - Xerox M118i | System Administration Guide - Page 57
257 mm/7.2 × 10.1 inches) paper and short-edge binding NOTE: If several parameters are specified in an lpr command, data may not print correctly. NOTE: The system default is used if no parameter first lpr command, data may not print. Xerox CopyCentre/WorkCentre 118 System Administration Guide 57 - Xerox M118i | System Administration Guide - Page 58
. NOTE: The system default is used if no parameter is printer fxPS, enter the following command: %lpr -PfxPS -C,DUP,A4 file1 NOTE: If the parameter string of the -C option exceeds 64 characters, the operation may not function correctly. 58 Xerox CopyCentre/WorkCentre 118 System Administration Guide - Xerox M118i | System Administration Guide - Page 59
Customer Customer Customer Customer If problems are encountered during the machine installation, refer to the Problem Solving chapter for assistance. CAUTION: Do not connect the network cable to the machine until instructed to do so. Xerox CopyCentre/WorkCentre 118 System Administration Guide 59 - Xerox M118i | System Administration Guide - Page 60
on the TCP/IP network. NOTE: CentreWare Internet Services can also be used to configure the machine. Refer to CentreWare Internet Services chapter on page 91. Initially, boot the EtherTalk port. 1. Connect the machine to the network. 60 Xerox CopyCentre/WorkCentre 118 System Administration Guide - Xerox M118i | System Administration Guide - Page 61
button. NOTE: Use the DHCP server together with the Windows Internet Name Service (WINS) server. If you selected [Manual] in step 4, use the following steps to enter the IP address. If you selected other than [Manual], press the button and then go to Workstation Setup on page 62 - Xerox M118i | System Administration Guide - Page 62
, activate the IP Filter. The [Filter] screen is located in the same layer as the [TCP/IP Settings] screen. Workstation Setup Install the print driver (Adobe PS) for Macintosh. Install the screen font if necessary. Refer to the PostScript User Guide. Test Print To make sure that the machine has been - Xerox M118i | System Administration Guide - Page 63
Print driver for the machine Customer If problems are encountered during the installation, refer to Problem Solving chapter for assistance. CAUTION: Do not connect the network cable to the machine until instructed to do so. Xerox CopyCentre/WorkCentre 118 System Administration Guide 63 - Xerox M118i | System Administration Guide - Page 64
2000 Windows XP Windows Server 2003 NetBEUI TCP/IP NetBEUI TCP/IP NetBEUI TCP/IP TCP/IP NOTE: NetBEUI is not recommended by Microsoft to be used as a protocol in new networks. It is recommended that this protocol is only used in small networks where existing legacy clients require it. 64 Xerox - Xerox M118i | System Administration Guide - Page 65
Out> button. 3. Select [System Settings]. 4. Enter the password using the numeric keypad and then select [Confirm]. 5. Select [Print Settings] and then press the button. 6. Press the button on the [Network/Port] screen. Xerox CopyCentre/WorkCentre 118 System Administration Guide 65 - Xerox M118i | System Administration Guide - Page 66
button. NOTE: Use the DHCP server together with the Windows Internet Name Service (WINS) server. If you selected [Manual] in step 4, use the following steps to enter the IP address. If you selected other than [Manual], press the button and then go to Workstation Setup on page 67 - Xerox M118i | System Administration Guide - Page 67
Filter. The [Filter] screen is located in the same layer as the [TCP/IP Settings] screen. Workstation Setup Install the print driver on the client computer. Refer to test print fails, refer to Problem Solving chapter for assistance. Xerox CopyCentre/WorkCentre 118 System Administration Guide 67 - Xerox M118i | System Administration Guide - Page 68
using a Windows networked computer. You will need the following information: SMB Host Name, Workgroup, Key Operator Name, and Key Operator Password. 1. Open [Network Neighborhood] from the Windows computer, followed by [Workgroup] (default: Workgroup) and then the [printer]. NOTE: The default - Xerox M118i | System Administration Guide - Page 69
of config.txt Item Remarks Value Default Printer Language Language to be used Host Name Host name of the password On/Off feature. Set the time zone in units of minutes. -720 to 720minutes AUTO On On 0 (GMT - Greenwich Mean Time) Xerox CopyCentre/WorkCentre 118 System Administration Guide - Xerox M118i | System Administration Guide - Page 70
October. hour-start-end (h-hhddmmhhddmm) Maximum Sessions Maximum connections of the machine. 3-10 Unicode Support Enable the use of Unicode. If this is disabled then the local code, such as shift-JIS, will be used. Enable/Disable DHCP Activation of DHCP. On/Off Get WINS DHCP Activation of - Xerox M118i | System Administration Guide - Page 71
. Print driver for the machine Customer Customer Customer Customer If problems are encountered during machine setup, refer to Problem Solving chapter for assistance. CAUTION: Do not connect the network cable to the machine until instructed to do so. Xerox CopyCentre/WorkCentre 118 System - Xerox M118i | System Administration Guide - Page 72
computers support printing through LPD or Port9100. Connection OS Protocol LPD port Port9100 Windows 95 Windows 98 Windows Me Windows NT 4.0 Windows 2000 Windows XP Windows Server 2003 Mac OS X Windows 2000 Windows XP Windows Server 2003 TCP/IP TCP/IP NOTE: The optional PostScript Kit is - Xerox M118i | System Administration Guide - Page 73
using the control panel. NOTE: CentreWare Internet Services allows more detailed settings. Refer to CentreWare Internet Services chapter on page 91. Workstation Setup This requires the workstations in the networking the button. Xerox CopyCentre/WorkCentre 118 System Administration Guide 73 - Xerox M118i | System Administration Guide - Page 74
button. NOTE: Use the DHCP server together with the Windows Internet Name Service (WINS) server. If you selected [Manual] in step 4, use the following steps to enter the IP address. If you selected other than [Manual], press the button and then go to Workstation Setup on page 75 - Xerox M118i | System Administration Guide - Page 75
IP Filter. The [Filter] screen is located in the same layer as the [TCP/IP Settings] screen. Workstation Setup Install print drivers on each client workstation that will be fails, refer to the Problem Solving chapter for assistance. Xerox CopyCentre/WorkCentre 118 System Administration Guide 75 - Xerox M118i | System Administration Guide - Page 76
7 TCP/IP (LPD or Port9100) 76 Xerox CopyCentre/WorkCentre 118 System Administration Guide - Xerox M118i | System Administration Guide - Page 77
correctly. Print driver for the problems are encountered during the installation of the machine, refer to Problem Solving chapter for assistance. CAUTION: Do not connect the parallel port cable to the machine until instructed to do so. Xerox CopyCentre/WorkCentre 118 System Administration Guide - Xerox M118i | System Administration Guide - Page 78
to be printed. Target computers The following computers support printing through the parallel port. • Windows 95/Windows 98/Windows Me • Windows NT 4.0/Windows 2000/Windows XP/Windows Server 2003 Parallel Port Installation Follow these procedures to install and use the machine on the parallel port - Xerox M118i | System Administration Guide - Page 79
to the CentreWare Internet Services chapter. 1. Press the button. 2. Select [System Settings]. 3. Enter the password using the numeric keypad and then select [Confirm]. 4. Select [Print Settings] and then press the button. 5. Press the button on the [Network/Port] screen - Xerox M118i | System Administration Guide - Page 80
1. Open a document on a workstation. 2. Select the machine as the printer to which the document will be sent. 3. Print the selecter document on complete. If the test print fails, refer to the Problem Solving chapter for assistance. 80 Xerox CopyCentre/WorkCentre 118 System Administration Guide - Xerox M118i | System Administration Guide - Page 81
correctly. Print driver for the machine problems are encountered during the installation of the machine, refer to the Problem Solving chapter for assistance. CAUTION: Do not connect the USB cable to the machine until instructed to do so. Xerox CopyCentre/WorkCentre 118 System Administration Guide - Xerox M118i | System Administration Guide - Page 82
Other workstations can be connected via a network to the host workstation. Each workstation has a queue that can hold a number of files. The document file is sent support printing through the USB port. • Windows 2000/Windows XP/Windows Server 2003 • Mac OS X 10.2.x NOTE: The optional PostScript Kit - Xerox M118i | System Administration Guide - Page 83
setups must be done without the USB cable connected. Enable the USB port. NOTE: CentreWare Internet Services can also be used to configure the machine. Refer to CentreWare Internet Services chapter on page 91. 1. Press the button. 2. Select [System Settings]. 3. Enter the password using - Xerox M118i | System Administration Guide - Page 84
following steps. 1. Open a document on a workstation. 2. Select the machine as the printer to which the document will be sent. 3. Print the selected document on the machine fails, refer to the Problem Solving chapter for assistance. 84 Xerox CopyCentre/WorkCentre 118 System Administration Guide - Xerox M118i | System Administration Guide - Page 85
driver for the machine Customer Customer Customer Customer If problems are encountered during the installation of the machine, refer to Problem Solving chapter for assistance. CAUTION: Do not connect the network cable to the machine until instructed to do so. Xerox CopyCentre/WorkCentre 118 - Xerox M118i | System Administration Guide - Page 86
10 IPP (Internet Printing Protocol) IPP Environment System configuration The machine supports Internet Printing Protocol (IPP). As Windows 2000/Windows XP/ Windows Me/Windows Server 2003 are installed with the client software needed to output to an IPP printer, you can specify this printer using - Xerox M118i | System Administration Guide - Page 87
configure the machine. Refer to the CentreWare Internet Services chapter. Initially, enable the IPP port. 1. Connect the machine to the network. 2. Press the button. 3. Select [System Settings]. 4. Enter the password using the numeric keypad and then select [Confirm]. 5. Select [Print - Xerox M118i | System Administration Guide - Page 88
DHCP server together with the Windows Internet Name Service (WINS) server. If you selected [Manual] in step 4, use the following steps to enter the IP address. If you selected other than [Manual], press the button and then go to Workstation Setup on page 88. 1. Press the button - Xerox M118i | System Administration Guide - Page 89
for all workstations that will be sending jobs to the machine. The installation process is now complete. If the test print fails, refer to the Problem Solving chapter. for assistance. Xerox CopyCentre/WorkCentre 118 System Administration Guide 89 - Xerox M118i | System Administration Guide - Page 90
10 IPP (Internet Printing Protocol) 90 Xerox CopyCentre/WorkCentre 118 System Administration Guide - Xerox M118i | System Administration Guide - Page 91
Services Environments - page 92 CentreWare Internet Services Installation - page 93 Installation Procedure - page 93 Network Communication Setup - page 93 Test Access - page 94 Using CentreWare Internet Services the TCP/IP stack itself. Xerox CopyCentre/WorkCentre 118 System Administration Guide 91 - Xerox M118i | System Administration Guide - Page 92
within Internet Services will require an user name and password. The default user name is "admin" and the default password is "x-admin". A user will only be prompted for an admin name and password once in a single browser session. System Configuration To use CentreWare Internet Services, you need - Xerox M118i | System Administration Guide - Page 93
Setup Use this procedure to set up the network communication parameters of the machine. At the machine, perform these steps. First, enable the Internet Services port. 1. Connect the machine to the network. 2. Press the button. 3. Select [System Settings]. 4. Enter the password using - Xerox M118i | System Administration Guide - Page 94
Filter. The [Filter] screen is located in the same layer as the [TCP/IP Settings] screen. Test Access Follow the steps below to access CentreWare Internet Services. 1. At a client workstation on the network, launch an internet browser. 94 Xerox CopyCentre/WorkCentre 118 System Administration Guide - Xerox M118i | System Administration Guide - Page 95
of "http://". Using CentreWare Internet Services to Configure Settings on the Machine This section provides the full listing of the items that can be set for each port through CentreWare Internet Services. Refer to the CentreWare Internet Services chapter of the User Guide for more information - Xerox M118i | System Administration Guide - Page 96
NOTE: The default user ID is "admin" and the default password is "x-admin". USB This page allows you to configure the USB settings for the following options. 1. At the CentreWare Internet Services home page for the machine, select the [Properties] tab. 96 Xerox CopyCentre/WorkCentre 118 System - Xerox M118i | System Administration Guide - Page 97
in the CentreWare Internet Services chapter of the User Guide. 5. Select [Apply New Settings] to reflect the new setting. 6. Enter the user ID and password, then select [OK]. NOTE: The default user ID is "admin" and the default password is "x-admin". SMB (Microsoft Networking) This page allows you - Xerox M118i | System Administration Guide - Page 98
Filter (Only available when the optional PostScript Kit is installed.) • Unicode Support • Auto Master Mode • Encrypt Password NOTE: For more information about the options, refer to Properties in the CentreWare Internet Services chapter of the User Guide. 5. Select [Apply New Settings] to reflect - Xerox M118i | System Administration Guide - Page 99
Network Address • SLP • Active Discovery NOTE: For more information about the options, refer to Properties in the CentreWare Internet Services chapter of the User Guide. 5. Select [Apply New Settings] to reflect the new setting. 6. Enter the user ID and password, then select [OK]. NOTE: The default - Xerox M118i | System Administration Guide - Page 100
NOTE: For more information about the options, refer to Properties in the CentreWare Internet Services chapter of the User Guide. 5. Select [Apply New Settings] to reflect the new setting. 6. Enter the user ID and password, then select [OK]. 100 Xerox CopyCentre/WorkCentre 118 System Administration - Xerox M118i | System Administration Guide - Page 101
, refer to Properties in the CentreWare Internet Services chapter of the User Guide. 5. Select [Apply New Settings] to reflect the new setting. 6. Enter the user ID and password, then select [OK]. NOTE: The default user ID is "admin" and the default password is "x-admin". This page allows you to - Xerox M118i | System Administration Guide - Page 102
Kit is installed.) • Connection Time-Out NOTE: For more information about the options, refer to Properties in the CentreWare Internet Services chapter of the User Guide. 5. Select [Apply New Settings] to reflect the new setting. 6. Enter the user ID and password, then select [OK]. NOTE: The default - Xerox M118i | System Administration Guide - Page 103
Internet Services chapter of the User Guide. 5. Select [Apply New Settings] to reflect the new setting. 6. Enter the user ID and password, then select [OK]. NOTE: The default user ID is "admin" and the default password is "x-admin". Xerox CopyCentre/WorkCentre 118 System Administration Guide 103 - Xerox M118i | System Administration Guide - Page 104
in the CentreWare Internet Services chapter of the User Guide. 5. Select [Apply New Settings] to reflect the new setting. 6. Enter the user ID and password, then select [OK]. NOTE: The default user ID is "admin" and the default password is "x-admin". 104 Xerox CopyCentre/WorkCentre 118 System - Xerox M118i | System Administration Guide - Page 105
- page 107 Network Communications Setup - page 107 Test E-mail - page 109 E-mail Overview This section provides an overview of the settings for Scan to E-mail and Mail Notice Service features. These features are available when the optional Scan to Email Kit is installed. Scan to E-mail You - Xerox M118i | System Administration Guide - Page 106
account through ISP. If problems are encountered during machine setup, refer to the Problem Solving chapter for assistance. E-mail Environments System Requirements The following options are required for the machine. • Scan to Email Kit • The machine is connected to the network using TCP/IP. • The - Xerox M118i | System Administration Guide - Page 107
or Netscape 7 as an E-mail software. E-mail Installation This section describes how to enable the E-mail feature. Installation Procedure To use the E-mail feature, configure the following settings through CentreWare Internet Services. Network Communication Setup For more information, refer to - Xerox M118i | System Administration Guide - Page 108
mail NOTE: The default user ID is "admin" and the default password is "x-admin". 6. When the reboot message appears, select [Reboot]. 7. In the [Properties] frame, select [Port Status]. 8. Check [Enable] for [Send E-mail] and [Mail Notice Service] 9. Select [Apply New Settings]. 10. When the reboot - Xerox M118i | System Administration Guide - Page 109
. 3. Specify the destination using the numeric keypad on the control panel. 4. Press the button. The document will be scanned and converted to the format that you specified. Then it will be sent as an E-mail attachment. Xerox CopyCentre/WorkCentre 118 System Administration Guide 109 - Xerox M118i | System Administration Guide - Page 110
12 E-mail 110 Xerox CopyCentre/WorkCentre 118 System Administration Guide - Xerox M118i | System Administration Guide - Page 111
the steps to solve problems relating to the network functions of the machine. Use the following steps to identify and solve the problem. If the problem is not network related, refer to the User Guide for corrective action. 1. Resolve any local copier or fax problems first. Perform the corrective - Xerox M118i | System Administration Guide - Page 112
name or group name has been registered correctly. Use NWADMIN or PCONSOLE to register a user name or group name of the job in the print queue.* Use NWADMIN or PCONSOLE to set the Allow Users to Submit Print Jobs to Yes.* 112 Xerox CopyCentre/WorkCentre 118 System Administration Guide - Xerox M118i | System Administration Guide - Page 113
to match the [Starting paper] number with the paper number of the print job.* Use PCONSOLE to stop the print job. When the paper number is invalid, change the number, then re-send the print job to the print queue. Xerox CopyCentre/WorkCentre 118 System Administration Guide 113 - Xerox M118i | System Administration Guide - Page 114
having the same machine name exists on the network. Switch off the machine, and then use NWADMIN to check that the printer object is in the job standby status. Use the CentreWare Utilities CD-ROM to specify another machine name. 114 Xerox CopyCentre/WorkCentre 118 System Administration Guide - Xerox M118i | System Administration Guide - Page 115
supply server (DHCP). Invalid printer configuration. Use NWADMIN or PCONSOLE to check that the printer configuration is correct.* Use NWADMIN or PCONSOLE to set the following items. Printer type: Parallel Port: LPT 1 Printer Location: Auto Load (Local).* The default machine name is invalid - Xerox M118i | System Administration Guide - Page 116
Problem -1> When printing under the CAPTURE/NPRINT print job configuration, use the SHOW option to check that the banner flag is print job configuration with PRINTCON. The file server and network are in the overload state. No Xerox CopyCentre/WorkCentre 118 System Administration Guide - Xerox M118i | System Administration Guide - Page 117
the Problem Solving Procedures on page 111 to seek further assistance. When the machine is not found from client computers - page 118 When printing fails - page 118 When the document cannot be deleted from the printer window - page 119 Xerox CopyCentre/WorkCentre 118 System Administration Guide - Xerox M118i | System Administration Guide - Page 118
name in the SMB setting file [Config.txt]. 2. Use CentreWare Internet Services to change the host name to a different name. 3. Reset the machine settings to the initial values. (Only the print job or change the mode to the spool mode. 118 Xerox CopyCentre/WorkCentre 118 System Administration Guide - Xerox M118i | System Administration Guide - Page 119
to log in to Windows, then delete the document. Service Pack 4.0 or later is not installed in the system. (In Windows NT 4.0) Check the Service Pack version displayed to be displayed when you start Windows NT 4.0. Install Service Pack 4.0 or later. Problems using a UNIX Environment This section - Xerox M118i | System Administration Guide - Page 120
to network between the client check the communication and the machine. status. Check the error. The printer entry setting is not correctly defined on the client. Check the printer entry setting on the client. Check the /etc/printcap file of the client or use the lpstat command to troubleshoot - Xerox M118i | System Administration Guide - Page 121
Set the logical printer name to PSBIN Problem Solving Procedures on page 111 to seek further assistance. When using Windows 95/Windows 98/Windows Me - page 122 When using Windows NT 4.0/Windows 2000/Windows XP/Windows Server 2003 - page 123 Xerox CopyCentre/WorkCentre 118 System Administration Guide - Xerox M118i | System Administration Guide - Page 122
13 Problem Solving When using Windows 95/Windows 98/Windows Me When printing fails The following table explains what action to take when a printer disabled status (network error) or (spool error) is displayed when you click [Start] > [Settings] > [Printers] on your computer. Cause Confirmation - Xerox M118i | System Administration Guide - Page 123
Problems using a Windows Environment When using Windows NT 4.0/Windows 2000/Windows XP/Windows print data size exceeds the maximum size in multiple files, reduce the number of files to be printed at one time. A fault occurred during Xerox CopyCentre/WorkCentre 118 System Administration Guide 123 - Xerox M118i | System Administration Guide - Page 124
Action Check that the machine name has been changed in Chooser. Change the name of the machine or the other printer to avoid the same name on the network. Use a network management software to check that the type of the NBP entity name for the machine has been changed from LaserWriter. If the - Xerox M118i | System Administration Guide - Page 125
machine off and on.If the message still displays, contact the Xerox Support Center. Problem using CentreWare Internet Services This section explains what to do when a problem occurs while using CentreWare Internet Services. The possible causes, confirmation methods, and actions are as follows. If - Xerox M118i | System Administration Guide - Page 126
Settings] button will display messages like "the server has returned ineffective or unrecognizable response" or "no data". Check if the user ID and password are correct. Enter the correct user ID and password. Reboot the machine. 126 Xerox CopyCentre/WorkCentre 118 System Administration Guide - Xerox M118i | System Administration Guide - Page 127
Notice settings. Use CentreWare Internet Services to check if the recipient mail addresses are set correctly. Set the recipient mail addresses. Check if your SMTP or POP3 Check your SMTP or POP3 server function correctly. server. Xerox CopyCentre/WorkCentre 118 System Administration Guide 127 - Xerox M118i | System Administration Guide - Page 128
13 Problem Solving 128 Xerox CopyCentre/WorkCentre 118 System Administration Guide - Xerox M118i | System Administration Guide - Page 129
the principal parameters of network devices (including IP Addresses) to be configured by central DHCP servers. An abbreviation of Domain Name System. A system used in the Internet for translating names of network nodes into addresses. Xerox CopyCentre/WorkCentre 118 System Administration Guide 129 - Xerox M118i | System Administration Guide - Page 130
known as NetWare Directory Services. This is a database used by Novell NetWare to organize resources for an entire network of NetWare servers. The database itself can be distributed across the network and accessed by all servers. 130 Xerox CopyCentre/WorkCentre 118 System Administration Guide - Xerox M118i | System Administration Guide - Page 131
, meaning that it treats images, including fonts, as collections of geometrical objects rather than as bit maps. PostScript is the standard for desktop publishing because it is widely supported by both hardware and software vendors. Xerox CopyCentre/WorkCentre 118 System Administration Guide 131 - Xerox M118i | System Administration Guide - Page 132
as decimal numbers with the bytes separated by dots, for example 13.1.188.2. An abbreviation of Tagged Image File Format. A standard file format commonly used for scanning. Images scanned with the machine are captured in a TIFF 6.0 file format. See 10Base-T. 132 Xerox CopyCentre/WorkCentre 118 - Xerox M118i | System Administration Guide - Page 133
28 Powering Off 14 Powering On 14 Problem Solving 111 CentreWare Internet Services 125 EtherTalk 124 Mail Notice Service 127 NetWare 112 SMB 117 UNIX 119 Windows 121 S Symbol Set 30 T TCP/IP (LPD or Port9100 71 Information Checklist 71 Network Communication Setup 73 TCP/IP (LPD or - Xerox M118i | System Administration Guide - Page 134
SunOS 44 Test Print 47 UNIX TCP/IP Environments 40 Workstation Setup 42 USB Port 81 Information Checklist 81 Test Print 84 USB Port Communication Setup 83 USB Port Environment 82 Workstation Setup 83 X Xerox Welcome Center 9 134 Xerox CopyCentre/WorkCentre 118 Quick Reference Guide
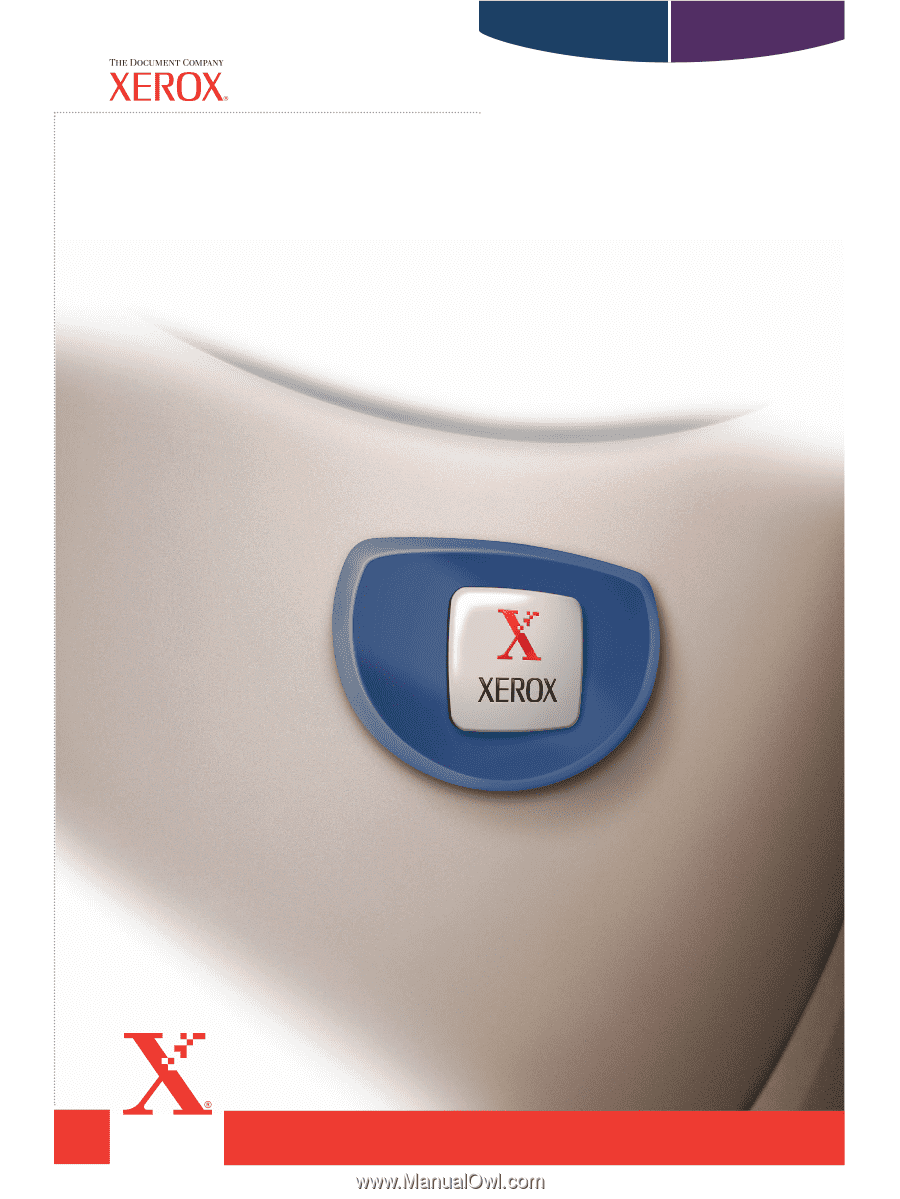
C118
M118/M118i
WorkCentre
CopyCentre
System
Administration
Guide
701P42722_EN