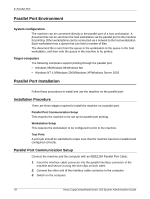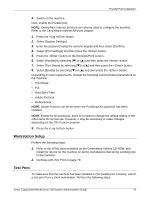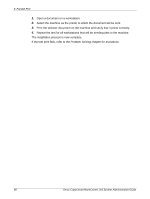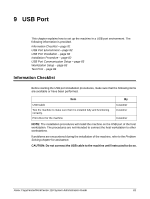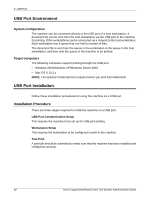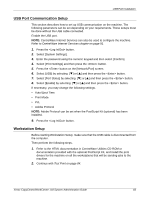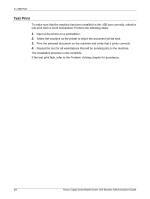Xerox M118i System Administration Guide - Page 79
Workstation Setup, Test Print, Auto Eject Time
 |
UPC - 095205219265
View all Xerox M118i manuals
Add to My Manuals
Save this manual to your list of manuals |
Page 79 highlights
Parallel Port Installation 4. Switch on the machine. Next, enable the Parallel port. NOTE: CentreWare Internet Services can also be used to configure the machine. Refer to the CentreWare Internet Services chapter. 1. Press the button. 2. Select [System Settings]. 3. Enter the password using the numeric keypad and then select [Confirm]. 4. Select [Print Settings] and then press the button. 5. Press the button on the [Network/Port] screen. 6. Select [Parallel] by selecting [T] or [S] and then press the button. 7. Select [Port Status] by selecting [T] or [S] and then press the button. 8. Select [Enable] by selecting [T] or [S] and then press the button. Depending on your requirements, change the following communication parameters on the machine. • Print Mode • PJL • Auto Eject Time • Adobe Protocol • Bi-directional NOTE: Adobe Protocol can be set when the PostScript Kit (optional) has been installed. NOTE: Except for Bi-directional, there is no need to change the default setting of the other items for normal use. However, it may be necessary to make changes depending on the OS of each computer. 9. Press the button. Workstation Setup Perform the following steps. 1. Refer to the HTML documentation on the CentreWare Utilities CD-ROM, and install the drivers for the machine on all the workstations that will be sending jobs to the machine. 2. Continue with Test Print on page 79. Test Print To make sure that the machine has been installed on the parallel port correctly, submit a test print from a client workstation. Perform the following steps. Xerox CopyCentre/WorkCentre 118 System Administration Guide 79