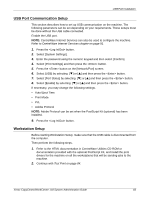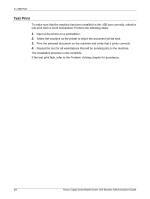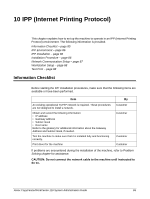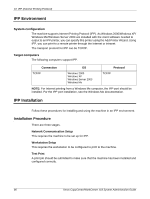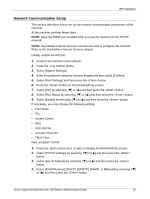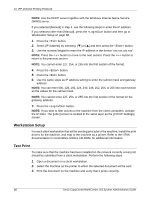Xerox M118i System Administration Guide - Page 88
Workstation Setup, Test Print, If you wish to filter access to the machine from the client computers - driver windows 10
 |
UPC - 095205219265
View all Xerox M118i manuals
Add to My Manuals
Save this manual to your list of manuals |
Page 88 highlights
10 IPP (Internet Printing Protocol) NOTE: Use the DHCP server together with the Windows Internet Name Service (WINS) server. If you selected [Manual] in step 4, use the following steps to enter the IP address. If you selected other than [Manual], press the button and then go to Workstation Setup on page 88. 1. Press the button. 2. Select [IP Address] by selecting [T] or [S] and then press the button. 3. Use the numeric keypad to enter the IP address in the format "xxx.xxx.xxx.xxx". NOTE: Press the button to move to the next section. Press the button to return to the previous section. NOTE: You cannot enter 127, 254, or 255 into the first section of the format. 4. Press the button. 5. Press the button. 6. Use the same steps as IP address setting to enter the subnet mask and gateway address. NOTE: You can enter 000, 128, 192, 224, 240, 248, 252, 254, or 255 into each section as the values for the subnet mask. NOTE: You cannot enter 127, 254, or 255 into the first section of the format for the gateway address. 7. Press the button. NOTE: If you wish to filter access to the machine from the client computers, activate the IP Filter. The [Filter] screen is located in the same layer as the [TCP/IP Settings] screen. Workstation Setup For each client workstation that will be sending print jobs to the machine, install the print drivers for the machine, and map to the machine as a printer. Refer to the HTML documentation in CentreWare Utilities CD-ROM, for additional information. Test Print To make sure that the machine has been installed on the network correctly a test print should be submitted from a client workstation. Perform the following steps. 1. Open a document on a client workstation. 2. Select the machine as the printer to which the selected document will be sent. 3. Print the document on the machine and verify that it prints correctly. 88 Xerox CopyCentre/WorkCentre 118 System Administration Guide