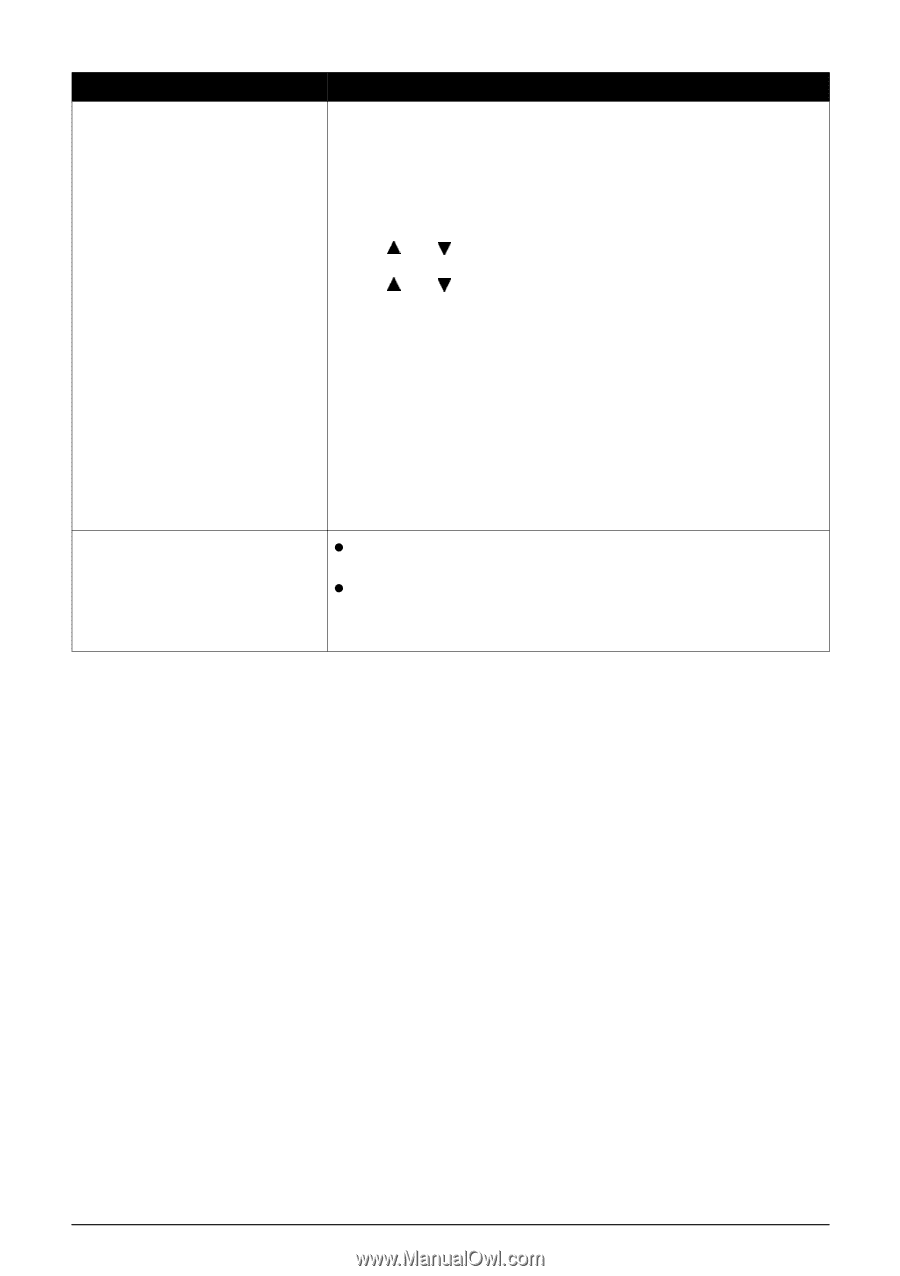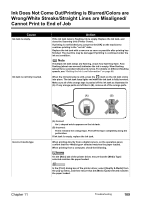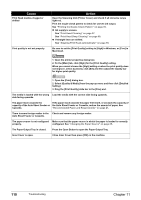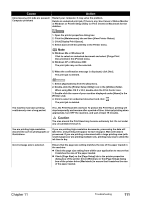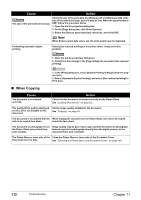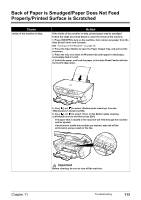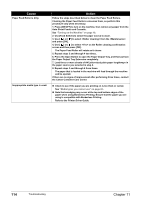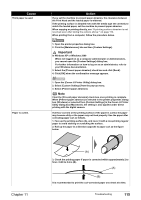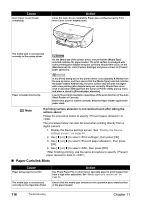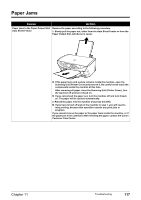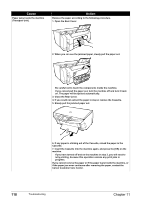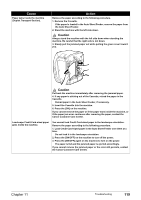Canon PIXMA MP500 MP500 User's Guide - Page 116
the Paper Output Tray Extension completely. - troubleshooting guide
 |
View all Canon PIXMA MP500 manuals
Add to My Manuals
Save this manual to your list of manuals |
Page 116 highlights
Cause Paper Feed Roller is dirty. Inappropriate media type is used. Action Follow the steps described below to clean the Paper Feed Rollers. Cleaning the Paper Feed Rollers consumes them, so perform this procedure only when necessary. 1. Press [ON/OFF] to turn on the machine, then remove any paper from the Auto Sheet Feeder and Cassette. See "Turning on the Machine" on page 19. 2. Use [Feed Switch] to select the paper source to clean. 3. Use [ ] or [ ] to select from the and press [OK]. 4. Use [ ] or [ ] to select on the Roller cleaning confrimation screen and then press [OK]. The Paper Feed Roller will rotate as it cleans. 5. Repeat steps 3 and through 4 two times. 6. Press the Open Button to open the Paper Output Tray, and then pull out the Paper Output Tray Extension completely. 7. Load three or more sheets of A4/Letter-sized plain paper lengthways in the paper source you selected in step 2. 8. Repeat steps 3 and through 4 three times. The paper that is loaded in the machine will feed through the machine and be ejected. If there are no signs of improvement after performing three times, contact the Canon Customer Care Center. z Check to see if the paper you are printing on is too thick or curled. See "Media types you cannot use" on page 23. z Note that smudging may occur at the top and bottom edges of the paper when using Borderless Printing. Ensure that the paper you are using is compatible with Borderless Printing. Refer to the Printer Driver Guide. 114 Troubleshooting Chapter 11