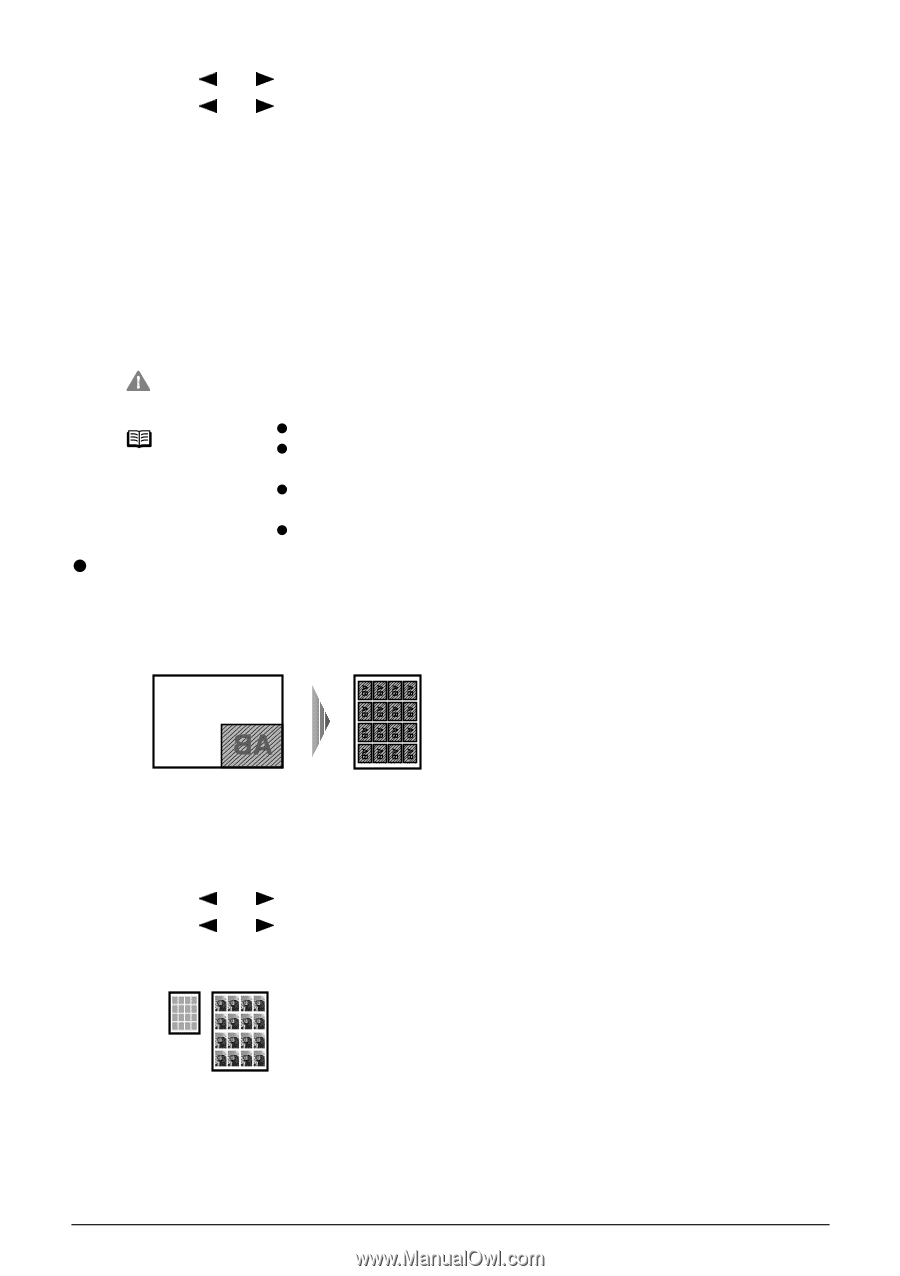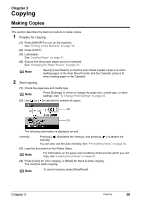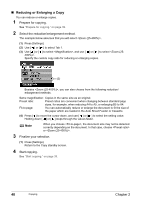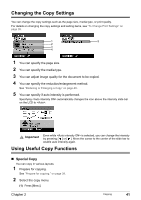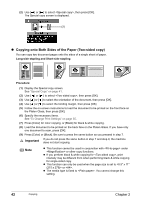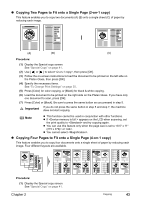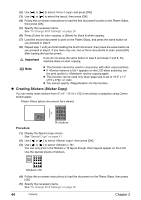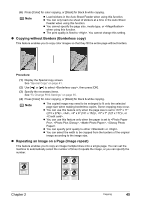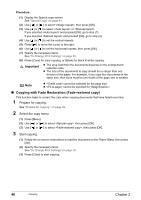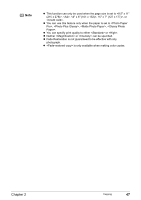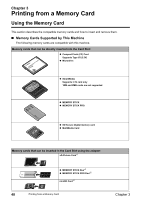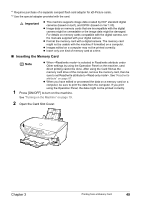Canon PIXMA MP500 MP500 User's Guide - Page 46
Creating Stickers Sticker Copy
 |
View all Canon PIXMA MP500 manuals
Add to My Manuals
Save this manual to your list of manuals |
Page 46 highlights
(2) Use [ ] or [ ] to select and press [OK]. (3) Use [ ] or [ ] to select the layout, then press [OK]. (4) Follow the on-screen instructions to load the first document to print on the Platen Glass, then press [OK]. (5) Specify the necessary items. See "To Change Print Settings" on page 35. (6) Press [Color] for color copying, or [Black] for black & white copying. (7) Load the second document to print on the Platen Glass, and press the same button as you pressed in step 6. (8) Repeat step 7 until you finish loading the fourth document, then press the same button as you pressed in step 6. If you have only one, two or three documents to scan, press [OK] after loading the last document. Important If you do not press the same button in step 6 and steps 7 and 8, the machine does not start copying. Note z This function cannot be used in conjunction with other copy functions. z If appears on the LCD when scanning, set the print quality to and try copying again. z This function can be used only when page size is set to or . z You cannot specify for this function. z Creating Stickers (Sticker Copy) You can easily make stickers from 4" x 6" / 101.6 x 152.4 mm photos or graphics using Canon sticker paper. Platen Glass (place document face down) 16 stickers Procedure: (1) Display the Special copy screen. See "Special Copy" on page 41. (2) Use [ ] or [ ] to select , then press [OK]. (3) Use [ ] or [ ] to select . You can only print in the Stickers x 16 layout though other layouts appear on the LCD. Use the special sheets of stickers. Stickers x16 (4) Follow the on-screen instructions to load the document on the Platen Glass, then press [OK]. (5) Specify the necessary items. See "To Change Print Settings" on page 35. 44 Copying Chapter 2