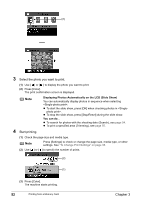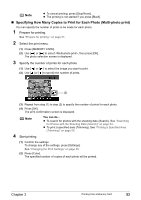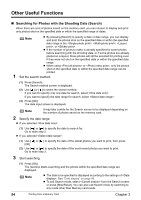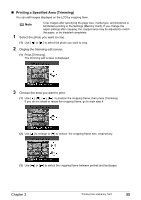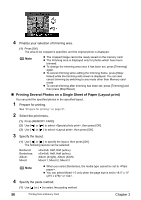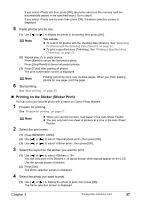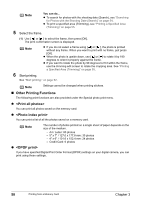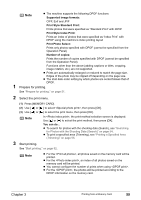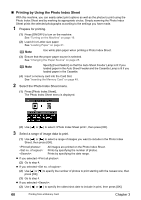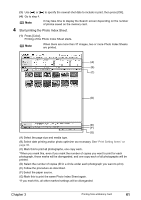Canon PIXMA MP500 MP500 User's Guide - Page 58
Printing Several Photos on a Single Sheet of Paper Layout print
 |
View all Canon PIXMA MP500 manuals
Add to My Manuals
Save this manual to your list of manuals |
Page 58 highlights
4 Finalize your selection of trimming area. (1) Press [OK]. The area to be cropped is specified, and the original photo is displayed. Note z The cropped image cannot be newly saved on the memory card. z The trimming area is displayed only for photos which have been trimmed. z To change the trimming area once it has been set, press [Trimming] again. z To cancel trimming while editing the trimming frame, press [Stop/ Reset] while the trimming edit screen is displayed. You can also cancel trimming by switching to any mode other than Memory card mode. z To cancel trimming after trimming has been set, press [Trimming] and then press [Stop/Reset]. „ Printing Several Photos on a Single Sheet of Paper (Layout print) You can print the specified photos in the specified layout. 1 Prepare for printing. See "Prepare for printing." on page 51. 2 Select the print menu. (1) Press [MEMORY CARD]. (2) Use [ ] or [ ] to select , then press [OK]. (3) Use [ ] or [ ] to select , then press [OK]. 3 Specify the layout. (1) Use [ ] or [ ] to specify the layout, then press [OK]. The following layouts can be selected. Bordered: Borderless: Album: Mixed: x2/x4/x8, Half, Half (w/line) x2/x4/x8, Half, Half (w/line) Album (4/right), Album (4/left) Mixed 1, Mixed 2, Mixed 3 Note z When you select Borderless, the media type cannot be set to . z You can select Mixed 1-3 only when the page size is set to or . 4 Specify the paste method. (1) Use [ ] or [ ] to select the pasting method. 56 Printing from a Memory Card Chapter 3