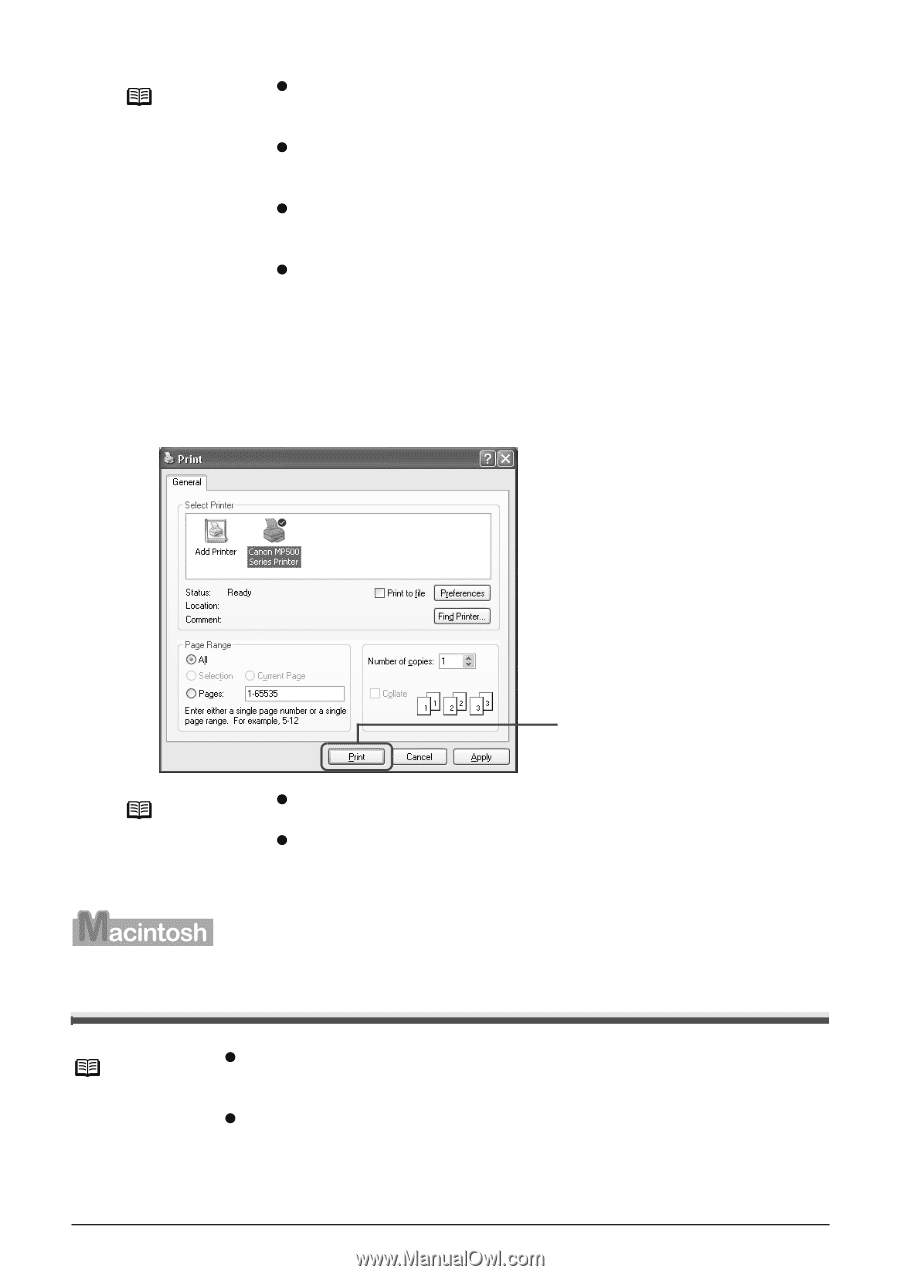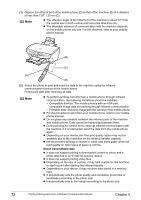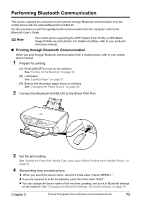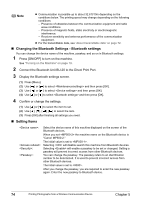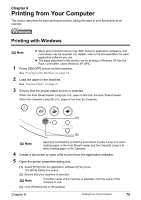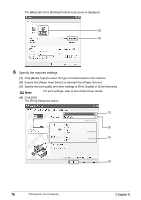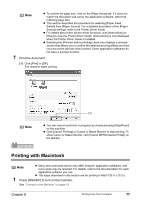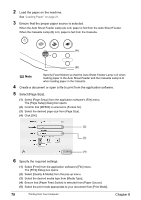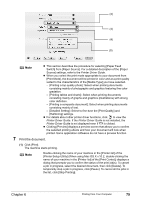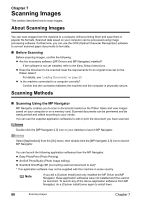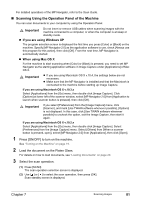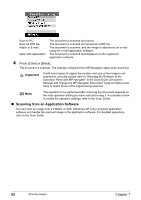Canon PIXMA MP500 MP500 User's Guide - Page 79
Printing with Macintosh - driver mac
 |
View all Canon PIXMA MP500 manuals
Add to My Manuals
Save this manual to your list of manuals |
Page 79 highlights
Note z To confirm the page size, click on the [Page Setup] tab. If it does not match the document size set by the application software, select the matching page size. z This section describes the procedure for selecting [Paper Feed Switch] from [Paper Source]. For a detailed description of the [Paper Source] settings, refer to the Printer Driver Guide. z For details about other printer driver functions, click [Instructions] or [Help] to view the Printer Driver Guide. [Instructions] is only displayed when the Printer Driver Guide is installed. z Selecting the [Preview before printing] check box displays a preview screen that allows you to confirm the selected printing effects and how your document will look when printed. Some application softwares do not have a preview function. 7 Print the document. (1) Click [Print] or [OK]. The machine starts printing. Note (1) z You can cancel a print job in progress by simply pressing [Stop/Reset] on the machine. z Click [Cancel Printing] on Canon IJ Status Monitor to stop printing. To show Canon IJ Status Monitor, click [Canon MP500 Series Printer] on the taskbar. Printing with Macintosh Note z Menu and command names may differ between application softwares, and more steps may be required. For details, refer to the documentation for each application software you use. z The steps described in this section are for printing in Mac® OS X v.10.3.x. 1 Press [ON/OFF] to turn on the machine. See "Turning on the Machine" on page 19. Chapter 6 Printing from Your Computer 77