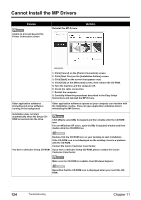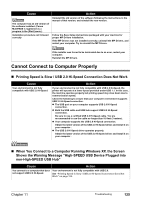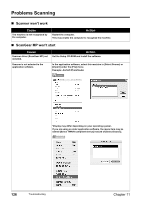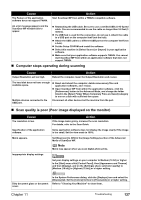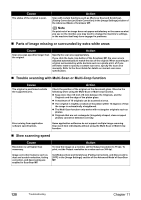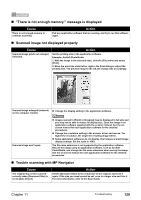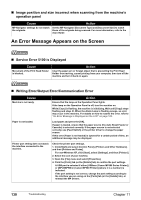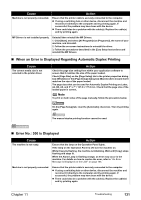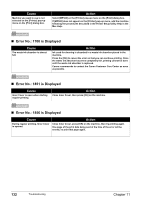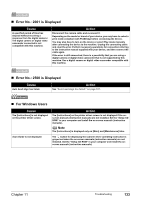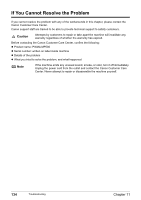Canon PIXMA MP500 MP500 User's Guide - Page 131
There is not enough memory. message is displayed, Scanned image not displayed properly, Trouble
 |
View all Canon PIXMA MP500 manuals
Add to My Manuals
Save this manual to your list of manuals |
Page 131 highlights
„ "There is not enough memory." message is displayed Cause There is not enough memory to continue scanning. Action Exit any application software that are running, and try to run this software again. „ Scanned image not displayed properly Cause Scanned image prints out enlarged (reduced). Action Set the printing size in the application software. Example: ArcSoft PhotoStudio 1. With the image in the selected state, click the [File] menu and select [Print]. 2. Move the print size slider left or right in the Print dialog to adjust the printing size. The preview image to the left will change size accordingly. Scanned image enlarged (reduced) z Change the display setting in the application software. on the computer monitor. Scanned image won't open. z Images opened in [Paint] or [Imaging] may be displayed in full size and you may not be able to reduce its display size. Open the image in an application software supplied with the scanner instead. See the onscreen manual for each application software for the detailed procedures. z Change the resolution setting in the scanner driver and rescan. The higher the resolution, the larger the resulting image will be. z Some application softwares do not display clear images at small image display settings. Set the scale to 100%. The file name extension is not supported by the application software. Rescan the image using an application software, such as ArcSoft PhotoStudio, and change the file name extension when saving the image. See the on-screen manual for each application software for the detailed procedures. „ Trouble scanning with MP Navigator Cause The original may not be scanned correctly when [Document Size] is set to [Auto Detect]. Action Set the [Document Size] to the actual size of the original, and scan it again. If the size you need cannot be set, scan to a larger size and trim it. For more information, refer to the Scan Guide. Chapter 11 Troubleshooting 129