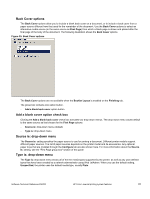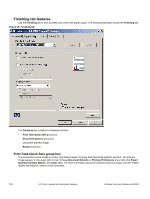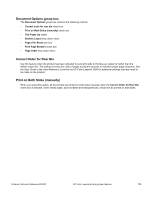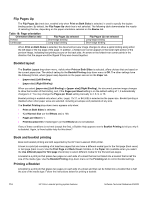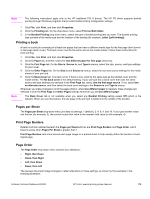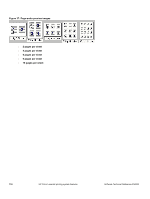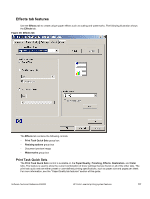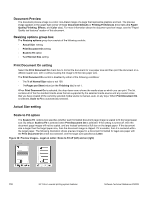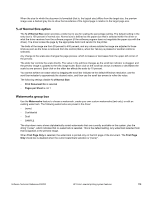HP 3500 HP Color LaserJet 3500 Series Printer - Software Technical Reference, - Page 116
Flip s Up, Booklet layout, Book and booklet printing, Printing a Booklet
 |
View all HP 3500 manuals
Add to My Manuals
Save this manual to your list of manuals |
Page 116 highlights
Flip Pages Up The Flip Pages Up check box, enabled only when Print on Both Sides is selected, is used to specify the duplexbinding option. By default, the Flip Pages Up check box is not selected. The following table demonstrates the results of selecting this box, depending on the paper orientation selected on the Basics tab. Table 16: Page orientation Orientation (Basics tab) Portrait Landscape Flip Pages Up selected Short-edge binding Long-edge binding Flip Pages Up not selected Long-edge binding Short-edge binding When Print on Both Sides is selected, the document preview image changes to show a spiral binding along either the left edge or the top edge of the page. In addition, a folded-over corner appears in the lower-right portion of the preview image, indicating that printing occurs on the back side. An arrow on the folded-over corner points in the direction that the pages would be flipped if they were bound together. Booklet layout The Booklet Layout drop-down menu, visible when Print on Both Sides is selected, offers choices that are based on the current paper size. The default setting for the Booklet Printing drop-down menu is Off. The other settings have the following format, where [paper size] depends on the paper size set on the Paper tab. • [paper size] (Left Binding) • [paper size] (Right Binding) When you select [paper size] (Left Binding) or [paper size] (Right Binding), the document preview image changes to show the location of the binding, and, if the Pages per Sheet setting is on the default setting of 1, it automatically changes to 2. You may change the Pages per Sheet setting manually to 4, 6, 9, or 16. Booklet printing is enabled only when Letter, Legal, 11x17, or B4 (JIS) is selected as the paper size. Booklet printing is disabled when other paper sizes are selected, including envelopes and postcards of any size. The Booklet Printing drop-down menu appears only when: • Print on Both Sides is selected. • % of Normal Size (on the Effects tab) is 100. • Pages per Sheet is 1. • Print Document On (on the Effects tab) is not selected. If any of these conditions is not met (except the first), a Bubble Help appears next to Booklet Printing to tell you why it is disabled. Again, is there bubble help for this driver? Book and booklet printing Book and booklet printing are both supported by the HP Color LaserJet 3500 printer. A book is a print job consisting of at least two pages that can have a different media type for the first page (front cover) or last page (back cover). Use the First Page and Back Cover minitabs on the Paper tab (available when you select the Use different paper for first page check box) to select different media for the first and last pages. A booklet is a print job that places two pages on each side of a sheet that can be folded into a booklet that is half the size of the media type. Use the Booklet Printing drop-down menu on the Finishing tab to control booklet settings. Printing a Booklet A booklet is a print job that places two pages on each side of a sheet and that can be folded into a booklet that is half the size of the media type. Follow the instructions below for printing a booklet. 114 HP Color LaserJet printing system features Software Technical Reference ENWW