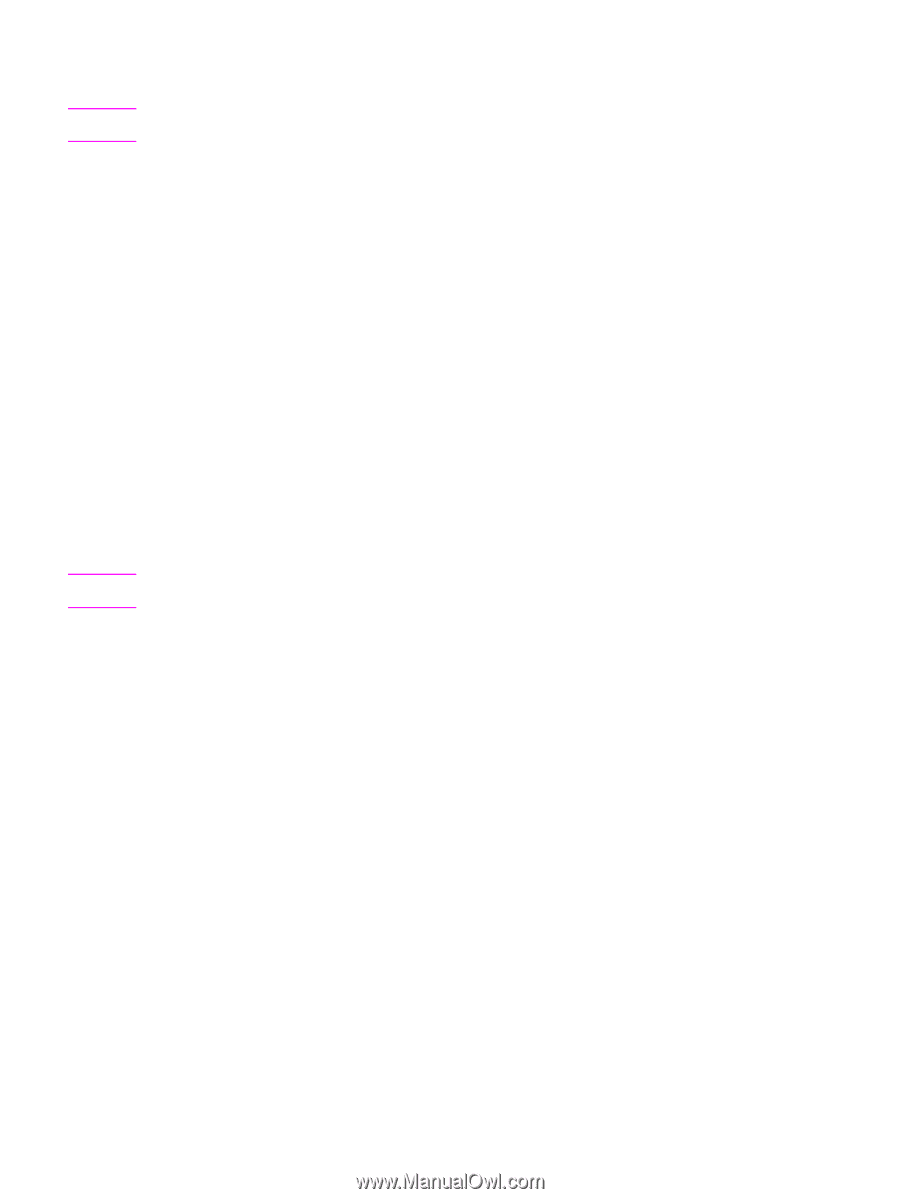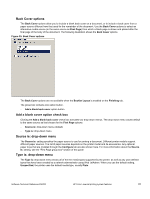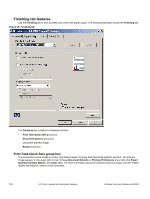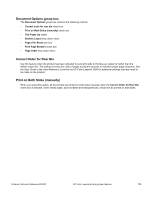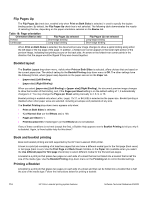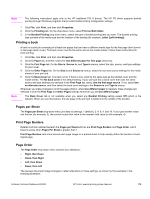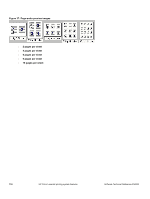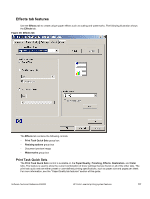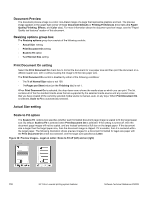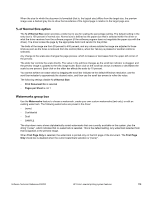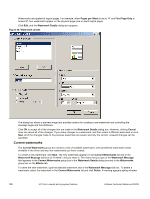HP 3500 HP Color LaserJet 3500 Series Printer - Software Technical Reference, - Page 117
Printing a book, s per Sheet, Print Borders, Order
 |
View all HP 3500 manuals
Add to My Manuals
Save this manual to your list of manuals |
Page 117 highlights
Note The following instructions apply only to the HP traditional PCL 6 drivers. The HP PS driver supports booklet printing through Windows programs that provide booklet-printing configuration settings. 1. Click File, click Print, and then click Properties. 2. Click the Finishing tab. On the drop-down menu, select Print on Both Sides. 3. In the Booklet Printing drop-down menu, select the type of booklet printing that you want. The booklet printing type consists of the media size and the location of the binding (for example, Letter [Left binding]). Printing a book Note A book is a print job consisting of at least two pages that can have a different media type for the first page (front cover) or last page (back cover). The book cover must be the same size as the inside sheets. Follow these instructions for book printing. 1. Click File, click Print, and then click Properties. 2. Click the Paper tab, and then select the Use different paper for first page check box. 3. Click the First Page tab. On the Size is, Source is, and Type is menus, select the size, source, and type settings for your cover. 4. Click the Other Pages tab. On the Size is and Source is menus, select the size and source settings for the inside sheets of your print job. 5. Click the Back Cover tab. The back cover, if there is one, must be the same size as the booklet cover and the inside sheets. The No back cover is the default setting. If your print job has a back cover that uses the same source and type settings you selected in the First Page tab, select Use the first page source. If not, select Use an alternate source, and then select the back-cover settings in the Source is and Type is menus. Whenever you make changes to all of the pages (that is, when Use different paper is cleared), these changes are reflected in both the First Page and Other Pages settings whenever you set Use different paper. The Back Cover tab is not available when you select any Booklet Printing setting except Off (which is the default). When you use this feature, the last page of the print job is folded into the middle of the booklet. Pages per Sheet The Pages per Sheet drop-down menu provides six settings: 1 (default), 2, 4, 6, 9, and 16. If you type another value into the box (for example, 3), the control rounds that value to the nearest valid value (in this example, 4). Print Page Borders Related controls indented beneath the Pages per Sheet edit box are Print Page Borders and Page Order, which become active when Pages Per Sheet is greater than 1. Print Page Borders sets a line around each page image on a printed sheet to help visually define the borders of each logical page. Page Order The Page Order drop-down menu contains four selections: • Right, then Down • Down, then Right • Left, then Down • Down, then Left The preview document image changes to reflect alterations in these settings, as shown by the examples in the following illustration. Software Technical Reference ENWW HP Color LaserJet printing system features 115