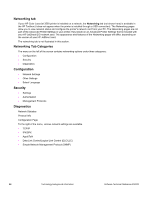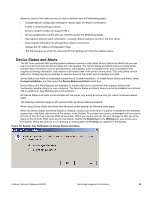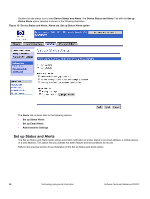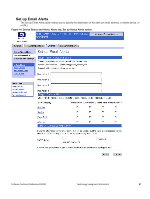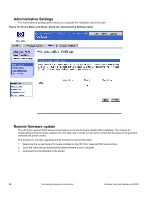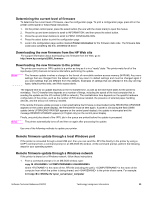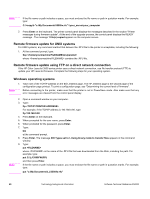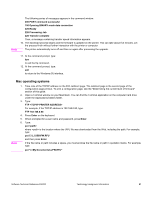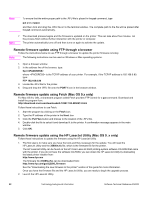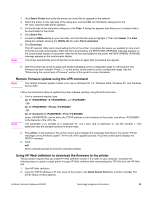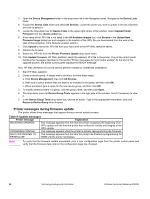HP 3500 HP Color LaserJet 3500 Series Printer - Software Technical Reference, - Page 61
Determining the current level of firmware, Downloading the new firmware from the HP Web site
 |
View all HP 3500 manuals
Add to My Manuals
Save this manual to your list of manuals |
Page 61 highlights
Determining the current level of firmware To determine the current level of firmware, view the configuration page. To print a configuration page, press 22 on the printer control panel or follow these instructions. 1. On the printer control panel, press the select button (the one with the check mark) to open the menus. 2. Press the up and down buttons to scroll to INFORMATION, and then press the select button. 3. Press the up and down buttons to scroll to PRINT CONFIGURATION. 4. Press the select button to print the configuration page. 5. Look in the configuration page section marked Printer Information for the firmware date code. The firmware date code looks something like this: 20030502 05.003.0 Downloading the new firmware from the HP Web site For support information about downloading new firmware from the Web, go to: http://www.hp.com/go/clj3500_firmware Downloading the new firmware to the printer The printer can receive an .RFU update to a printer as long as it is in a "ready" state. The printer waits for all of the input/output (I/O) channels to become idle before performing the update. Note The firmware update involves a change in the format of nonvolatile random-access memory (NVRAM). Any menu settings that are changed from the default settings may return to default settings and must be changed again if you want settings that are different from the defaults. Examples of settings that are affected in this way are tray types, default symbol sets, and Web access alerts. Note The elapsed time for an update depends on the I/O transfer time, as well as the time that it takes for the printer to reinitialize. The I/O transfer time depends on a number of things, including the speed of the host computer that is sending the update and the I/O method (USB or network). The reinitialization time depends on the specific hardware configuration of the printer, such as the number of EIO devices installed, the presence of external paper-handling devices, and the amount of memory installed. If the remote firmware update process is interrupted before the firmware is downloaded (while RECEIVING UPGRADE appears on the control panel display), the firmware file must be sent again. If power is lost during the flash DIMM update (while UPGRADING PRINTER appears on the control panel display), the update is interrupted and the message RESEND UPGRADE appears (in English only) on the control panel display. Finally, any print jobs ahead of the .RFU job in the queue are printed before the update is processed. The printer automatically turns off and then on again after processing the update. Use one of the following methods to update your printer. Remote firmware update through a local Windows port If the printer is connected through a local USB port, then you can send the .RFU file directly to the printer by using a COPY command from a command prompt or an MS-DOS (R) window. At the command prompt, perform the following steps for your operating system. Remote firmware update through a Windows network If the printer is shared on a Windows network, follow these instructions. 1. From a command prompt or in an MS-DOS window, type: copy /B \\\ where is the name of the .RFU file (including the path), is the name of the computer from which the printer is being shared, and is the printer share name. For example: C:\>copy /B c:\3500fw.rfu \\your_server\your_computer Software Technical Reference ENWW Technology background information 59