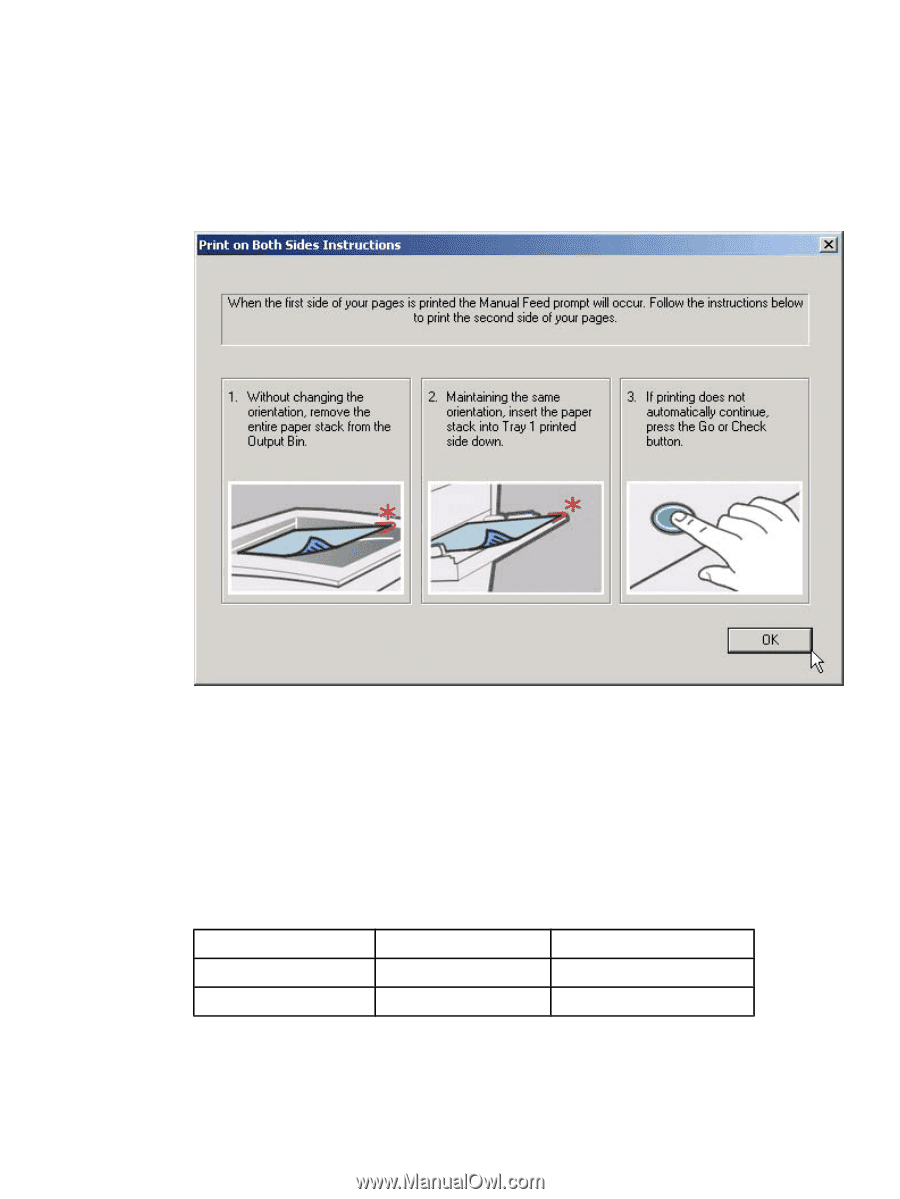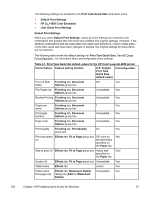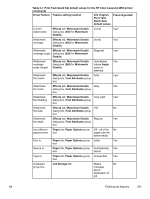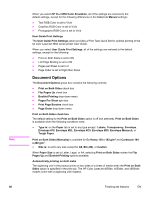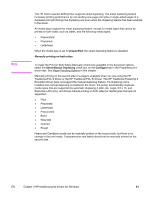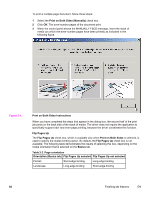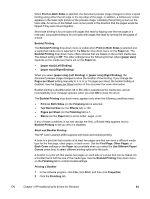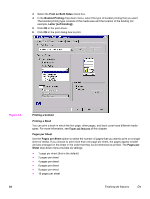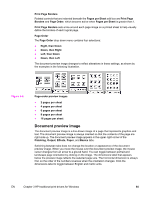HP 4650 HP Color LaserJet 4650 - Software Technical Reference (External) - Page 102
Flip s Up, Flip s Up not selected
 |
UPC - 829160046426
View all HP 4650 manuals
Add to My Manuals
Save this manual to your list of manuals |
Page 102 highlights
To print a multiple-page document, follow these steps: 1 Select the Print on Both Sides (Manually) check box. 2 Click OK. The even-number pages of the document print. 3 When the control panel shows the MANUALLY FEED message, insert the stack of media (on which the even-number pages have been printed) as indicated in the following figure. Figure 3-4. Print on Both Sides Instructions When you have completed the steps that appear in the dialog box, the second half of the print job prints on the back side of the stack of media. The driver does not require the application to specifically support odd- and even-page printing, because the driver coordinates this function. Flip Pages Up The Flip Pages Up check box, which is available only when Print on Both Sides is selected, is used to specify the duplex-binding option. By default, the Flip Pages Up check box is not available. The following table demonstrates the results of selecting this box, depending on the media orientation that is selected on the Basics tab. Table 3-2. Page orientation Orientation (Basics tab) Flip Pages Up selected Flip Pages Up not selected Portrait Short-edge binding Long-edge binding Landscape Long-edge binding Short-edge binding 82 Finishing tab features EN