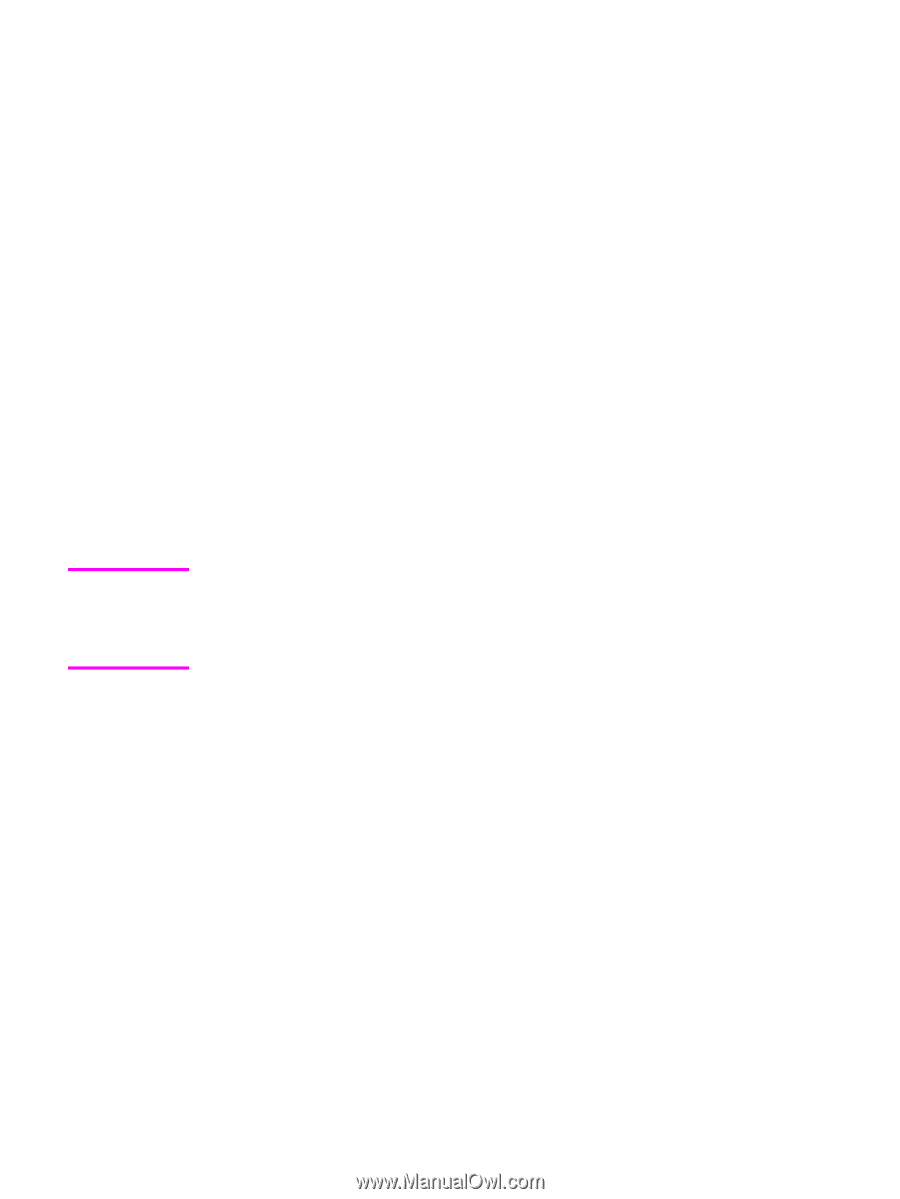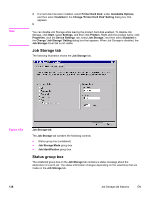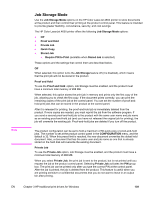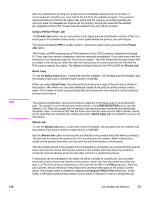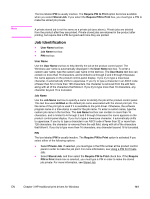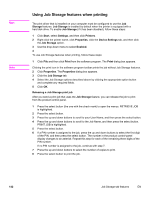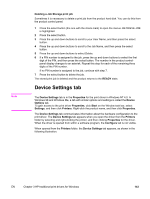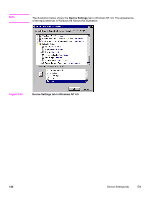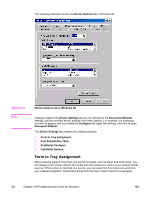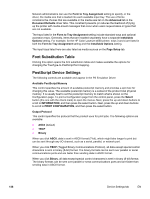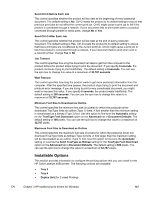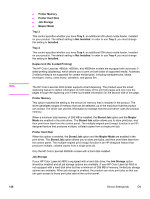HP 4650 HP Color LaserJet 4650 - Software Technical Reference (External) - Page 163
Deleting a Job Storage print job, Device Settings tab
 |
UPC - 829160046426
View all HP 4650 manuals
Add to My Manuals
Save this manual to your list of manuals |
Page 163 highlights
Note Deleting a Job Storage print job Sometimes it is necessary to delete a print job from the product hard disk. You can do this from the product control panel. 1 Press the select button (the one with the check mark) to open the menus. RETRIEVE JOB is highlighted. 2 Press the select button. 3 Press the up and down buttons to scroll to your User Name, and then press the select button. 4 Press the up and down buttons to scroll to the Job Name, and then press the select button. 5 Press the up and down buttons to select Delete. 6 If a PIN number is assigned to the job, press the up and down buttons to select the first digit of the PIN, and then press the select button. The number in the product controlpanel display changes to an asterisk. Repeat this step for each of the remaining three digits of the PIN number. If no PIN number is assigned to the job, continue with step 7. 7 Press the select button to delete the job. The stored print job is deleted and the product returns to the READY state. Device Settings tab The Device Settings tab is in the Properties for the print driver in Windows NT 4.0. In Windows 98 and Windows Me, a tab with similar options and settings is called the Device Options tab. To gain access to the print driver Properties, click Start on the Window task bar, select Settings, and then click Printers. Right-click the product name, and then click Properties. The Device Settings tab communicates information about the hardware configuration to the print driver. The Device Settings tab appears when you open the driver from the Printers folder by selecting and right-clicking the printer, and then clicking Properties for the driver. When the driver is opened from within a software program, the Configure tab is not visible. When opened from the Printers folder, the Device Settings tab appears, as shown in the following illustration. EN Chapter 3 HP traditional print drivers for Windows 143