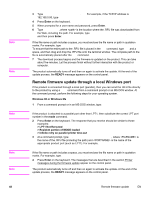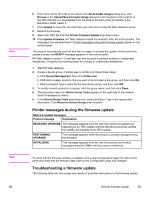HP 4650 HP Color LaserJet 4650 - Software Technical Reference (External) - Page 70
Remote firmware update for UNIX systems, Remote firmware update by using Fetch (Mac OS 9.x only)
 |
UPC - 829160046426
View all HP 4650 manuals
Add to My Manuals
Save this manual to your list of manuals |
Page 70 highlights
Note Note 50 Remote firmware update for UNIX systems For UNIX systems, any command method that delivers the .RFU file to the product is acceptable, including the following: 1 At the command prompt, type cp /home/yourmachine/FILENAME /dev/ parallel>, where contains the .RFU file. The product automatically turns off and then on again to activate the update. At the end of the update process, the READY message appears on the control panel. Remote firmware update by using Fetch (Mac OS 9.x only) For Mac OS 9.x, a shareware program called Fetch provides FTP control for a put command. Download and install the program from: http://download.com.com/3000-2151-10182446.html. Complete the following steps to update the product firmware by using Fetch. 1 Start the program by clicking the Fetch icon. 2 Type the IP address of the product in the Host: box. 3 Click the Put Files button and browse to the location of the .RFU file. 4 Double-click the file to select it and download it to the product. A confirmation message appears in the main window. 5 Click OK. The product automatically turns off and then on again to activate the update. At the end of the update process, the READY message appears on the control panel. Remote firmware update by using the HP LaserJet Utility (Mac OS 9.x only) Complete the following steps to update the firmware by using the HP LaserJet Utility. 1 Make sure that you have the tools and files that are necessary for the update. You will need the HP LaserJet Utility and the 4650FW.RFU file, which is the firmware file for the product. The HP LaserJet Utility can be found on the HP LaserJet 4650 printing-system software CD that came with the product. If you do not have the CD, you can obtain the HP LaserJet Utility by downloading the latest product installer from: http://www.hp.com. The firmware file (4650FW.RFU) can be downloaded from: http://www.hp.com/support/ clj4650 . See Downloading the new firmware from the HP Web site for more information. After you have the firmware file and the HP LaserJet Utility, you are ready to begin the update process. 2 Open the HP LaserJet Utility. 3 Click Select Printer and locate the product that you would like to update on the network. Select the product on the right side of the dialog box, and then click OK. An information dialog box for the HP Color LaserJet 4650 printer appears. 4 On the left side of the information dialog box, click Files. A dialog box appears where you can select a file to be downloaded to the product. 5 Click Select File. Remote firmware update EN