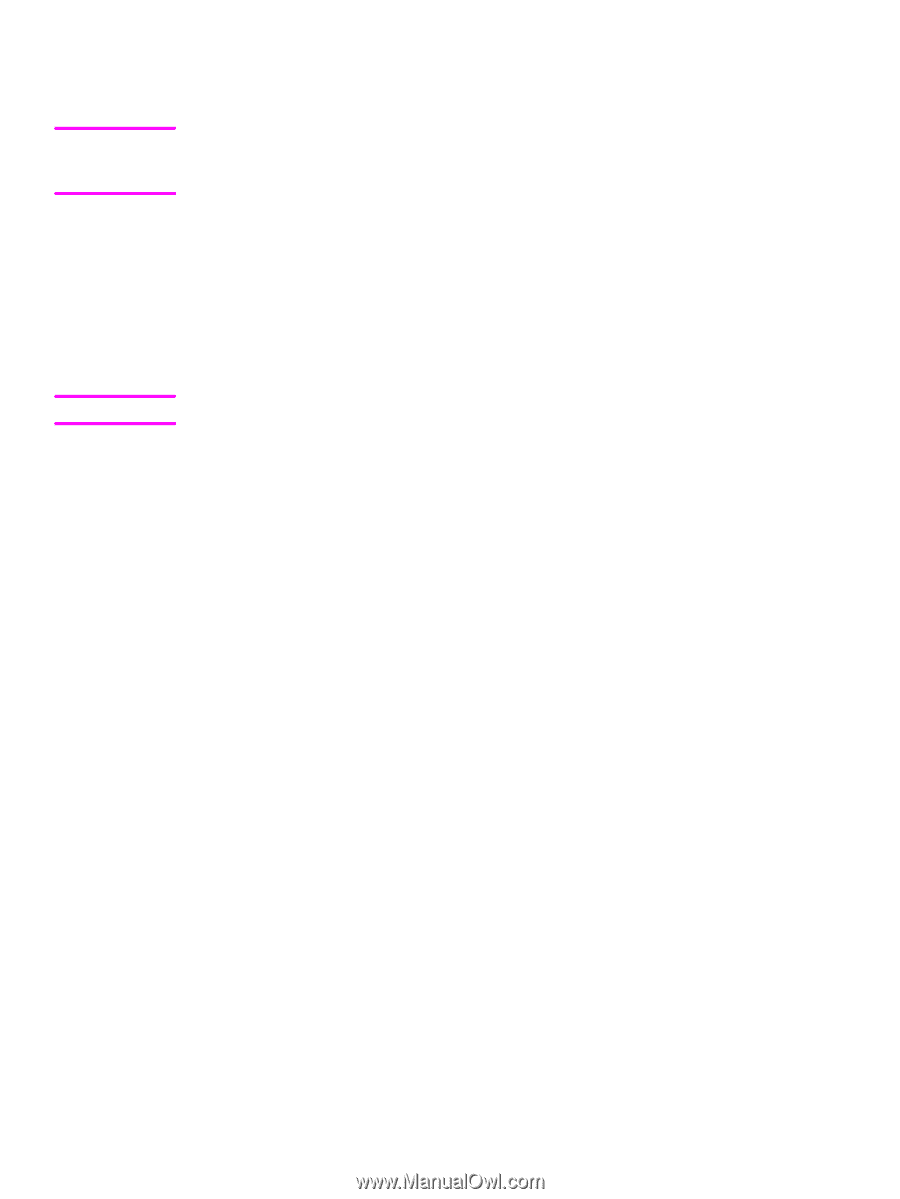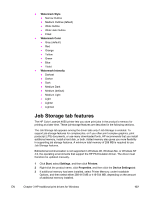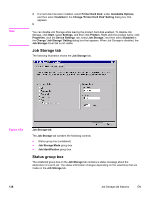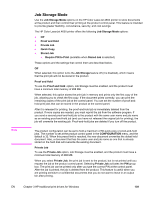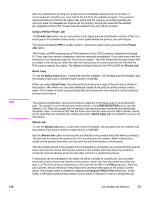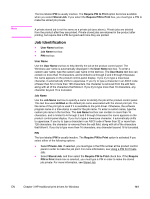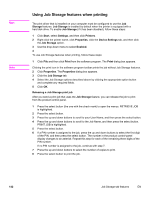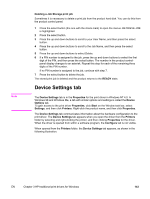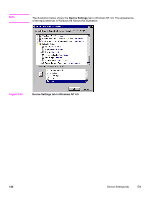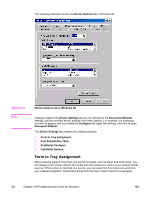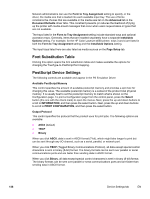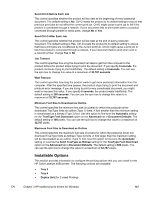HP 4650 HP Color LaserJet 4650 - Software Technical Reference (External) - Page 162
Using Job Storage features when printing, Releasing a Job Storage print job
 |
UPC - 829160046426
View all HP 4650 manuals
Add to My Manuals
Save this manual to your list of manuals |
Page 162 highlights
Note Note Using Job Storage features when printing The print driver that is installed on your computer must be configured to use the Job Storage features. Job Storage is enabled by default when the printer is equipped with a hard disk drive. To enable Job Storage (if it has been disabled), follow these steps: 1 Click Start, select Settings, and then click Printers. 2 Right-click the printer name, click Properties, click the Device Settings tab, and then click the Job Storage option. 3 Use the drop-down menu to select Enabled, 4 To use Job Storage features when printing, follow these steps: 1 Click File and then click Print from the software program. The Print dialog box appears. Clicking the print icon in the software program toolbar prints the job without Job Storage features. 2 Click Properties. The Properties dialog box appears. 3 Click the Job Storage tab. 4 Select the Job Storage options described above by clicking the appropriate option button and complete any required fields. 5 Click OK. Releasing a Job Storage print job After you send a print job that uses the Job Storage feature, you can release the job to print from the product control panel. 1 Press the select button (the one with the check mark) to open the menus. RETRIEVE JOB is highlighted. 2 Press the select button. 3 Press the up and down buttons to scroll to your User Name, and then press the select button. 4 Press the up and down buttons to scroll to the Job Name, and then press the select button. PRINT JOB is highlighted. 5 Press the select button. 6 If a PIN number is assigned to the job, press the up and down buttons to select the first digit of the PIN, and then press the select button. The number in the product control-panel display changes to an asterisk. Repeat this step for each of the remaining three digits of the PIN number. If no PIN number is assigned to the job, continue with step 7. 7 Press the up and down buttons to select the number of copies to print. 8 Press the select button to print the job. 142 Job Storage tab features EN