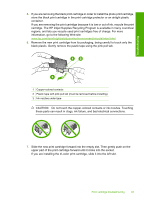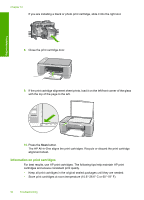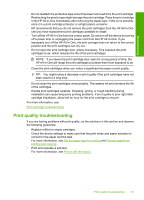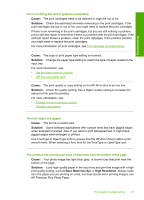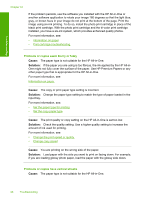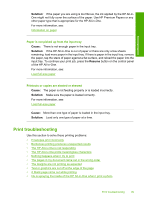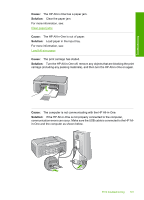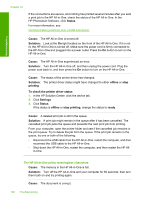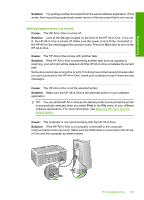HP 915 User Guide - Page 101
Printouts or copies seem blurry or fuzzy, Printouts or copies have vertical streaks
 |
View all HP 915 manuals
Add to My Manuals
Save this manual to your list of manuals |
Page 101 highlights
Troubleshooting Chapter 12 If the problem persists, use the software you installed with the HP All-in-One or another software application to rotate your image 180 degrees so that the light blue, gray, or brown hues in your image do not print at the bottom of the page. Print the image using six-ink printing. To do so, install the photo print cartridge in place of the black print cartridge. With the photo print cartridge and the tri-color print cartridge installed, you have a six-ink system, which provides enhanced quality photos. For more information, see: • Information on paper • Print cartridge troubleshooting Printouts or copies seem blurry or fuzzy Cause: The paper type is not suitable for the HP All-in-One. Solution: If the paper you are using is too fibrous, the ink applied by the HP All-inOne might not fully cover the surface of the paper. Use HP Premium Papers or any other paper type that is appropriate for the HP All-in-One. For more information, see: Information on paper Cause: The copy or print paper type setting is incorrect. Solution: Change the paper type setting to match the type of paper loaded in the input tray. For more information, see: • Set the paper type for printing • Set the copy paper type Cause: The print quality or copy setting on the HP All-in-One is set too low. Solution: Check the quality setting. Use a higher quality setting to increase the amount of ink used for printing. For more information, see: • Change the print speed or quality • Change copy speed Cause: You are printing on the wrong side of the paper. Solution: Load paper with the side you want to print on facing down. For example, if you are loading glossy photo paper, load the paper with the glossy side down. Printouts or copies have vertical streaks Cause: The paper type is not suitable for the HP All-in-One. 98 Troubleshooting