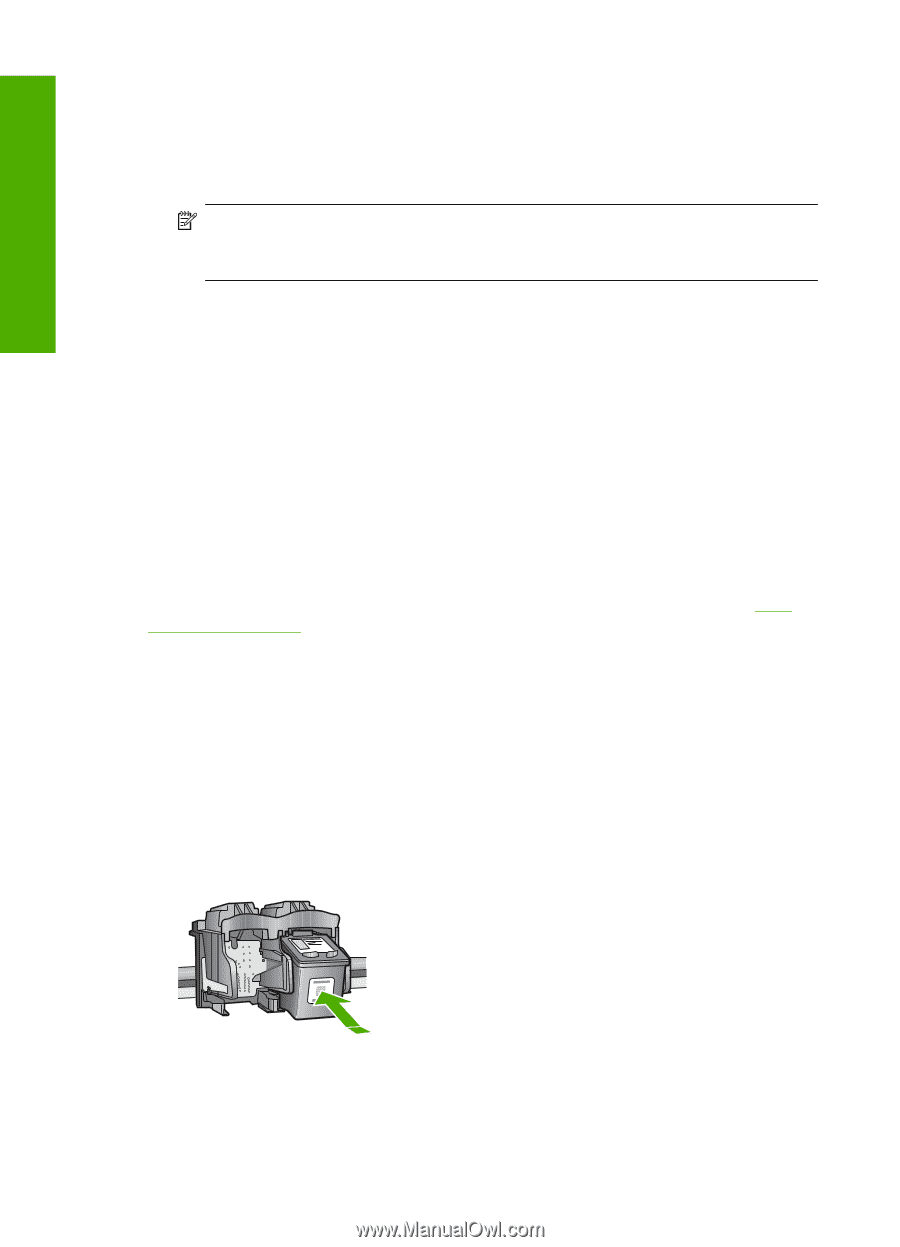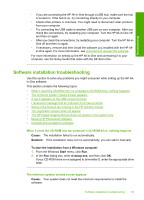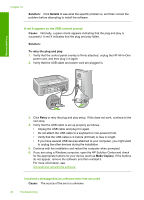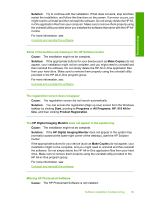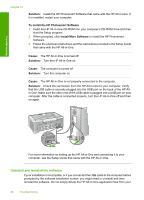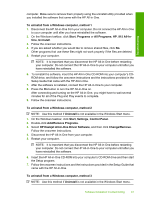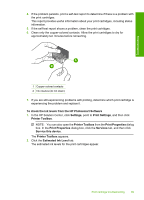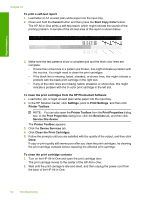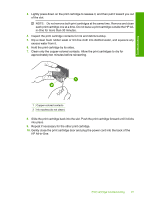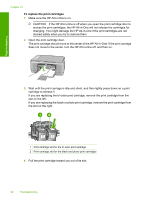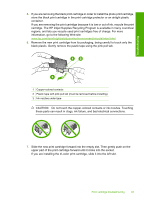HP 915 User Guide - Page 91
Print cartridge troubleshooting, Uninstall, HP Digital Imaging Monitor, Scan Picture, Scan Document
 |
View all HP 915 manuals
Add to My Manuals
Save this manual to your list of manuals |
Page 91 highlights
Troubleshooting Chapter 12 1. Insert the HP All-in-One CD-ROM into your computer's CD-ROM drive and then start the Setup program. 2. Disconnect the HP All-in-One from your computer. 3. Select Uninstall and follow the onscreen directions. 4. Restart your computer. NOTE: It is important that you disconnect the HP All-in-One before restarting your computer. Do not connect the HP All-in-One to your computer until after you have reinstalled the software. 5. Start the Setup program for the HP All-in-One again. 6. Select Install. 7. Follow the onscreen instructions and the instructions provided in the Setup Guide that came with the HP All-in-One. When the software installation is complete, the HP Digital Imaging Monitor icon appears in the Windows system tray. To verify that the software is properly installed, double-click the HP Solution Center icon on the desktop. If the HP Solution Center shows the essential icons (Scan Picture and Scan Document), the software has been properly installed. Print cartridge troubleshooting If you are experiencing problems with printing, you might have a problem with one of the print cartridges. If you receive an error message about the print cartridges, see Print cartridge messages for more information. Try the following: To troubleshoot print cartridges 1. Remove the black print cartridge from the slot on the right. Do not touch the ink nozzles or the copper-colored contacts. Check for possible damage to the coppercolored contacts or ink nozzles. Make sure the plastic tape has been removed. If it is still covering the ink nozzles, gently remove the plastic tape by using the pink pull tab. 2. Reinsert the print cartridge by sliding it forward into the slot. Then push the print cartridge forward until it clicks into the socket. 3. Repeat steps 1 and 2 for the tri-color print cartridge on the left side. 88 Troubleshooting