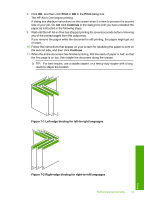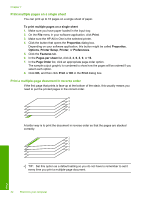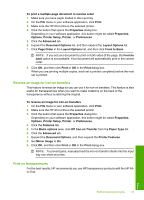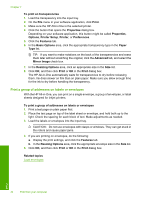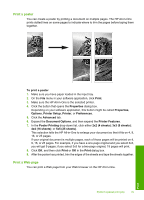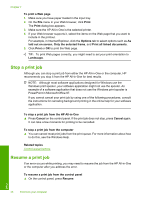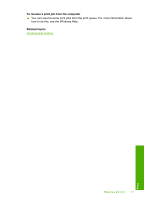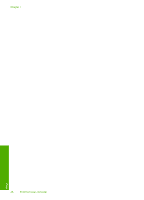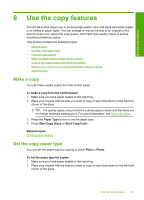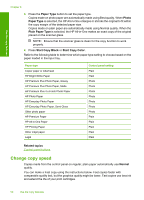HP 915 User Guide - Page 49
Stop a print job, To stop a print job from the HP All-in-One - printer error
 |
View all HP 915 manuals
Add to My Manuals
Save this manual to your list of manuals |
Page 49 highlights
Chapter 7 To print a Web page 1. Make sure you have paper loaded in the input tray. 2. On the File menu in your Web browser, click Print. The Print dialog box appears. 3. Make sure the HP All-in-One is the selected printer. 4. If your Web browser supports it, select the items on the Web page that you want to include in the printout. For example, in Internet Explorer, click the Options tab to select options such as As laid out on screen, Only the selected frame, and Print all linked documents. 5. Click Print or OK to print the Web page. TIP: To print Web pages correctly, you might need to set your print orientation to Landscape. Stop a print job Although you can stop a print job from either the HP All-in-One or the computer, HP recommends you stop it from the HP All-in-One for best results. NOTE: Although most software applications designed for Windows use the Windows print spooler, your software application might not use the spooler. An example of a software application that does not use the Windows print spooler is PowerPoint in Microsoft Office 97. If you cannot cancel your print job by using one of the following procedures, consult the instructions for canceling background printing in the online help for your software application. To stop a print job from the HP All-in-One ▲ Press Cancel on the control panel. If the print job does not stop, press Cancel again. It can take a few moments for printing to be cancelled. To stop a print job from the computer ▲ You can cancel most print jobs from the print queue. For more information about how to do this, see the Windows Help. Related topics Control panel buttons Resume a print job If an error occurs while printing, you may need to resume the job from the HP All-in-One or the computer after you address the error. To resume a print job from the control panel ▲ On the control panel, press Resume. Print 46 Print from your computer