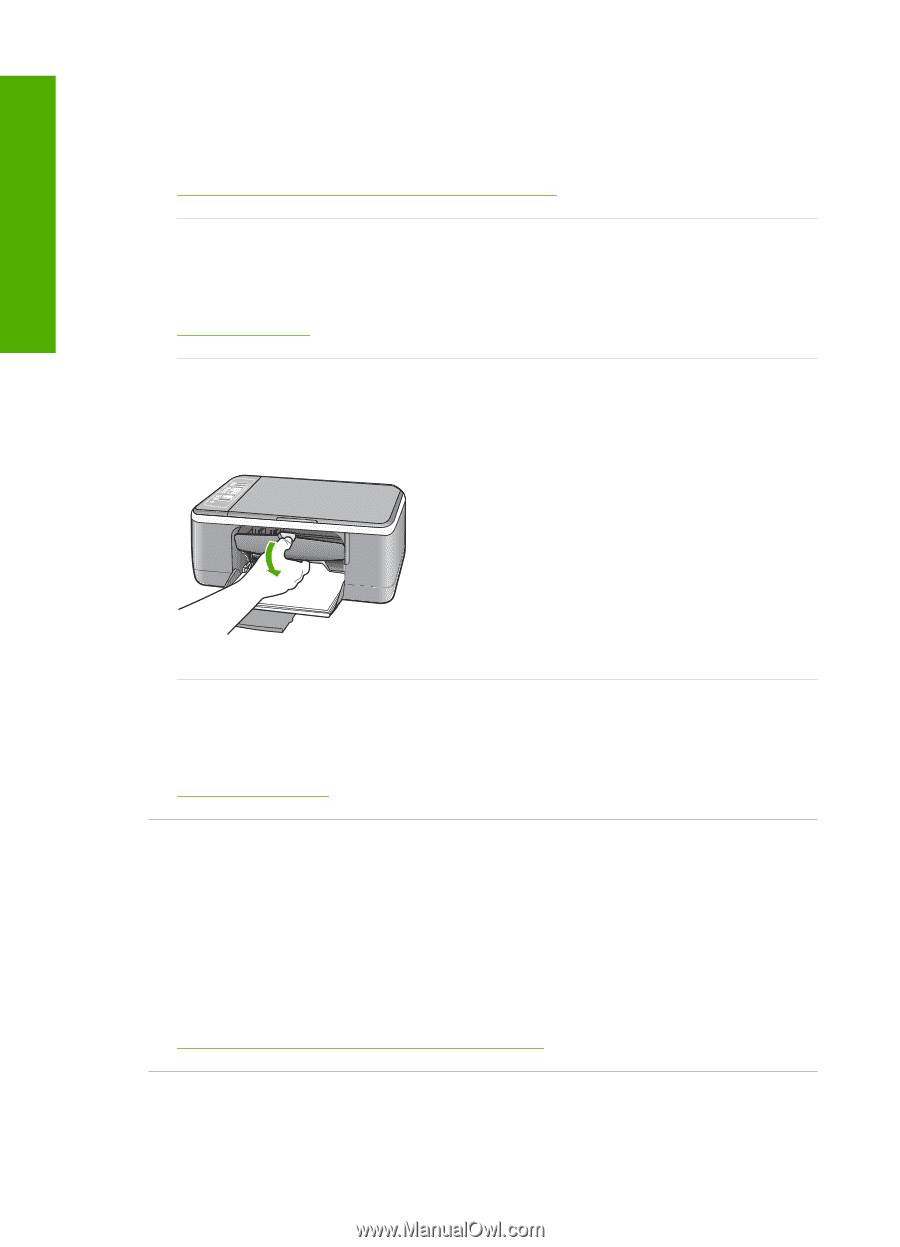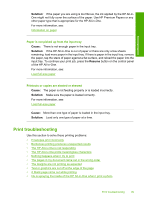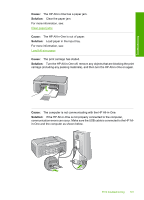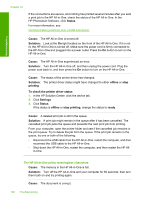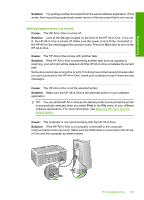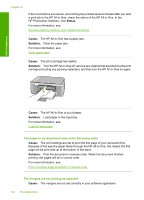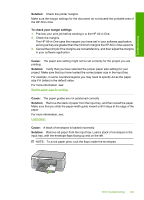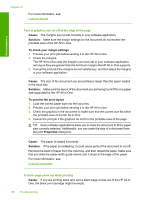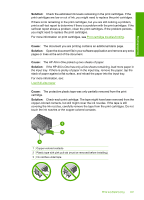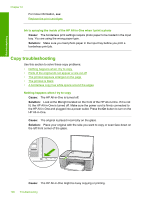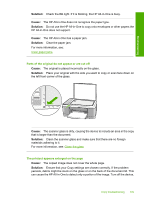HP 915 User Guide - Page 107
Status, Cause, Solution
 |
View all HP 915 manuals
Add to My Manuals
Save this manual to your list of manuals |
Page 107 highlights
Troubleshooting Chapter 12 If the connections are secure, and nothing has printed several minutes after you sent a print job to the HP All-in-One, check the status of the HP All-in-One. In the HP Photosmart Software, click Status. For more information, see: Communication problems over a USB connection Cause: The HP All-in-One has a paper jam. Solution: Clear the paper jam. For more information, see: Clear paper jams Cause: The print carriage has stalled. Solution: Turn the HP All-in-One off, remove any objects that are blocking the print carriage (including any packing materials), and then turn the HP All-in-One on again. Cause: The HP All-in-One is out of paper. Solution: Load paper in the input tray. For more information, see: Load full-size paper The pages in my document came out in the wrong order Cause: The print settings are set to print the first page of your document first. Because of the way the paper feeds through the HP All-in-One, this means the first page will be print side up at the bottom of the stack. Solution: Print the document in reverse order. When the document finishes printing, the pages will be in correct order. For more information, see: Print a multiple-page document in reverse order The margins are not printing as expected Cause: The margins are not set correctly in your software application. 104 Troubleshooting