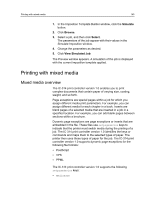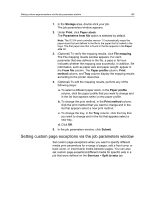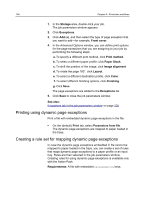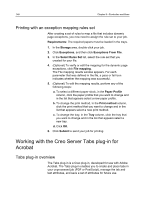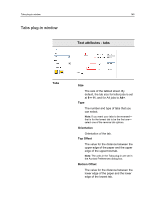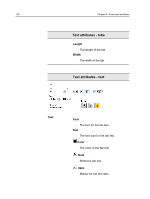Konica Minolta AccurioPress C2060 IC-314 User Guide - Page 158
Printing with an exception mapping rules set, Working with the Creo Server Tabs plug-in for Acrobat
 |
View all Konica Minolta AccurioPress C2060 manuals
Add to My Manuals
Save this manual to your list of manuals |
Page 158 highlights
148 Chapter 8-Production workflows Printing with an exception mapping rules set After creating a set of rules to map a file that includes dynamic page exceptions, you now need to assign the rule set to your job. Requirements: The required papers must be loaded in the trays. 1. In the Storage area, double-click your job. 2. Click Exceptions, and then click Exceptions From File. 3. In the Select Rules Set list, select the rule set that you created for your file. 4. (Optional) To verify or edit the mapping for the dynamic page exceptions, click File mapping. The File mapping results window appears. For each parameter that was defined in the file, a pass or fail icon indicates whether the mapping was successful. 5. (Optional) To edit the mapping results, perform any of the following steps: a. To select a different paper stock, in the Paper Profile column, click the paper profile that you want to change and in the list that appears select a new paper profile. b. To change the print method, in the Print method column, click the print method that you want to change and in the list that appears select a new print method. c. To change the tray, in the Tray column, click the tray that you want to change and in the list that appears select a new tray. d. Click OK. 6. Click Submit to send your job for printing. Working with the Creo Server Tabs plug-in for Acrobat Tabs plug-in overview The Tabs plug-in is a Creo plug-in, developed for use with Adobe Acrobat. The Tabs plug-in enables you to create and place tabs in your unprocessed job (PDF or PostScript), manage the tab and text attributes, and save a set of attributes for future use.