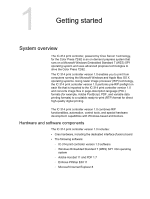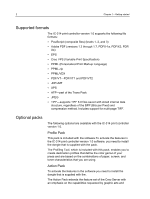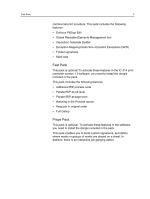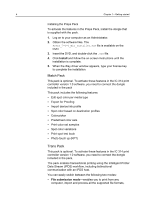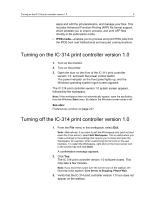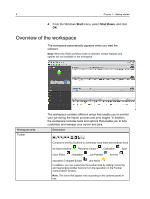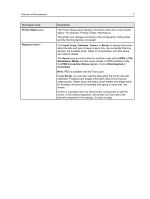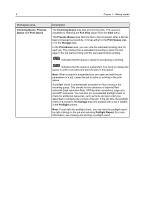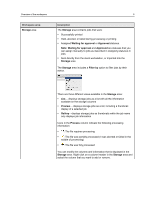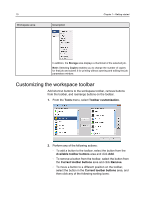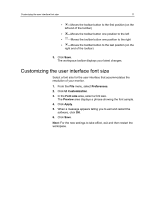Konica Minolta AccurioPress C2060 IC-314 User Guide - Page 16
Overview of the workspace, Start, Shut Down
 |
View all Konica Minolta AccurioPress C2060 manuals
Add to My Manuals
Save this manual to your list of manuals |
Page 16 highlights
6 Chapter 1-Getting started 4. From the Windows Start menu, select Shut Down, and click OK. Overview of the workspace The workspace automatically appears when you start the software. Note: When the IPDS workflow mode is selected, certain features and options are not available in the workspace. Workspace area Toolbar The workspace contains different areas that enable you to monitor your job during the import process and print stages. In addition, the workspace includes tools and options that enable you to fully customize and manage your server and jobs. Description Consists of shortcut buttons to commonly used tools and windows such as Import window , Resource Center , Calibration , Spot Color Editor , Gradation , Job Preview , Archive , Imposition Template Builder , and Alerts . In addition, you can customize the toolbar area by adding, removing, and rearranging toolbar buttons from the repository in the Toolbar customization window. Note: The icons that appear vary according to the optional packs in use.