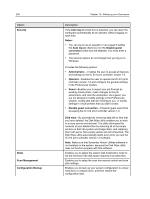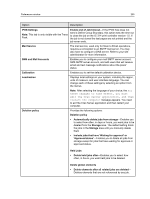Konica Minolta AccurioPress C2060 IC-314 User Guide - Page 253
Setting up a virtual printer, Virtual printers, All users, Print, Process, Storage, Print&Delete
 |
View all Konica Minolta AccurioPress C2060 manuals
Add to My Manuals
Save this manual to your list of manuals |
Page 253 highlights
Setting up a virtual printer 243 7. In the list of users, perform one of the following actions: ○ To send notifications to all users, select the All users check box. ○ To send notifications to specific users, select the name of each user who should receive notifications. 8. Click Save. Note: If you want to deactivate the services for a short period of time- for example, to perform maintenance procedures-clear the Enable Services check box in the Preferences window. All of your settings will be saved. Setting up a virtual printer Virtual printers The IC‑314 print controller version 1.0 provides several default virtual printers (network printers). Virtual printers are used for automating workflows, which then define job streaming. A virtual printer contains preset workflows that are automatically applied to all print jobs processed with that virtual printer. Because there is no need to reset job settings for each job, printing is more efficient. The default virtual printers are: ● Print Files sent to this printer are automatically processed and immediately sent for printing. ● Process Files sent to this printer are automatically processed and stored in ready-to-print format in the Storage area. Later, you can submit the job to print, or change the parameters of the job and resubmit it for processing or printing. ● Store Files sent to this printer are sent to the Storage area and wait until you submit them for processing and printing. The files remain in PDL format (such as: PS, PDF, VPS, and PPML). ● Print&Delete Files sent to this virtual printer are automatically processed, printed and then deleted. In addition to using the default virtual printers, you can create a virtual printer, and edit a virtual printer's settings.