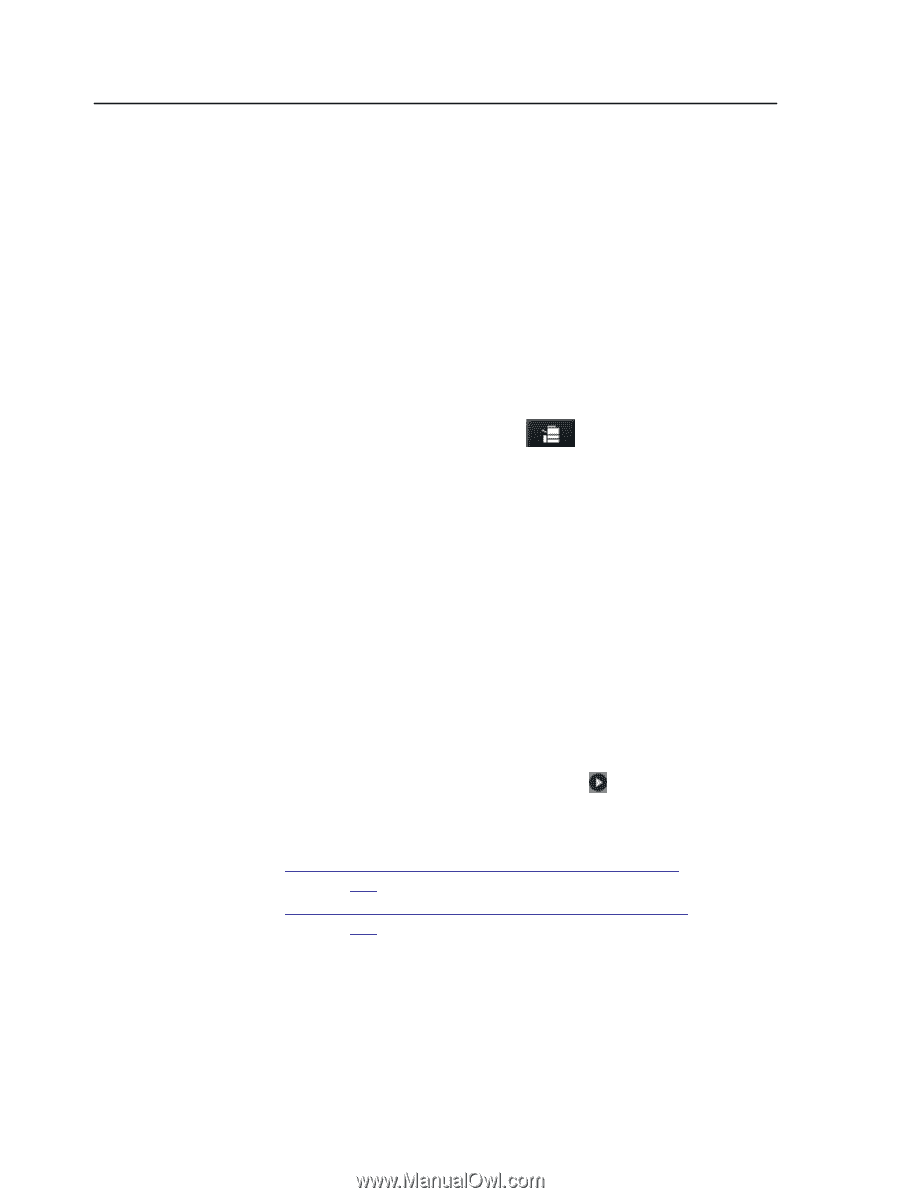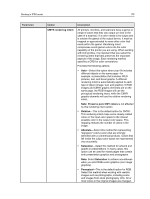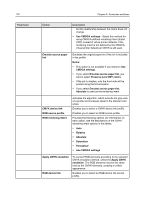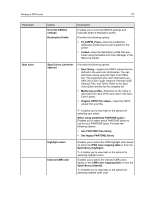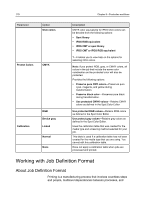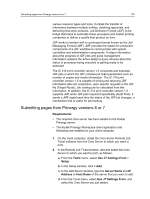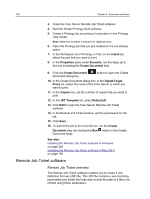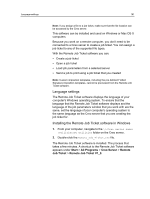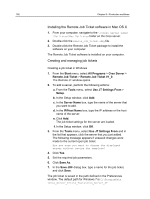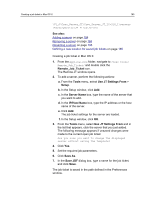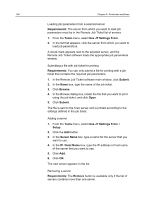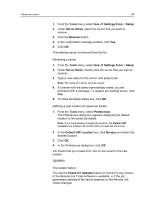Konica Minolta AccurioPress C2060 IC-314 User Guide - Page 190
Remote Job Ticket software, Intent, Properties, Scenario, Create Document, Digital/Target, Press
 |
View all Konica Minolta AccurioPress C2060 manuals
Add to My Manuals
Save this manual to your list of manuals |
Page 190 highlights
180 Chapter 8-Production workflows 3. Close the Creo Server Remote Job Ticket software. 4. Start the Kodak Prinergy client software. 5. Create a Prinergy job according to instructions in the Prinergy User Guide. Note: Make sure to select a scenario for digital printing. 6. Open the Prinergy job that you just created (if it is not already open). 7. In the Workspace UI of Prinergy, in Plan on the Intent tab, select the part that you want to print. 8. In the Properties pane under Scenario, run the steps up to (but not including) the Create Document step. 9. Click the Create Document Document dialog box. button to open the Create 10. In the Create Document dialog box, in the Digital/Target Press list, select the name of the Creo Server to which you want to print. 11. In the Copies box, set the number of copies that you want to print. 12. In the JDF Template list, select Default.jdf. 13. Click Edit to open the Creo Server Remote Job Ticket software.. 14. In the Remote Job Ticket window, set the parameters for the job. 15. Click Save. 16. To submit the job to the Creo Server, run the Create Document step (by clicking the Run button in the Create Document step). See also: Installing the Remote Job Ticket software in Windows on page 181 Installing the Remote Job Ticket software in Mac OS X on page 182 Remote Job Ticket software Remote Job Ticket overview The Remote Job Ticket software enables you to create a Job Definition Format (JDF) file. This JDF file contains a set of printing parameters (job ticket) and may also include the path to a file to be printed using those parameters.