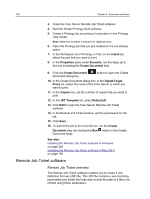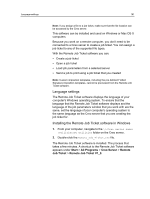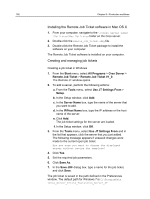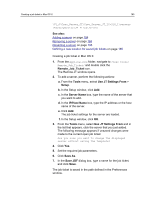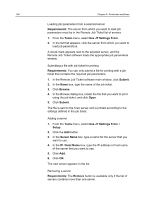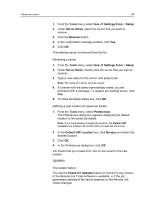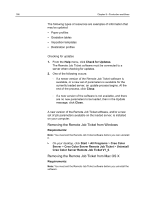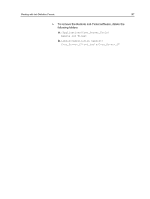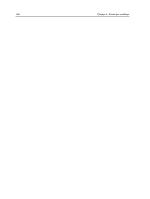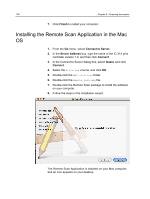Konica Minolta AccurioPress C2060 IC-314 User Guide - Page 195
Renaming a server, Defining a new location for saved job tickets, Updates, The update feature
 |
View all Konica Minolta AccurioPress C2060 manuals
Add to My Manuals
Save this manual to your list of manuals |
Page 195 highlights
Renaming a server 185 1. From the Tools menu, select Use JT Settings From > Setup. 2. Under Server Name, select the server that you want to remove. 3. Click the Remove button. 4. In the confirmation message window, click Yes. 5. Click OK. The selected server is removed from the list. Renaming a server 1. From the Tools menu, select Use JT Settings From > Setup. 2. Under Server Name, double-click the server that you want to rename. 3. Type a new name for the server, and press Enter. Note: The name of a server must be unique. 4. If a server with the same name already exists, you are prompted with a message. To replace the existing server, click Yes. 5. To close the Setup dialog box, click OK. Defining a new location for saved job tickets 1. From the Tools menu, select Preferences. The Preferences dialog box appears displaying the default location of the saved job tickets. Note: If you have already changed the location, the Default JDF Location box displays the location that you selected previously. 2. In the Default JDF Location box, click Browse and select the desired location. 3. Click OK. 4. In the Preferences dialog box, click OK. Job tickets that you create from now on are saved in the new location. Updates The update feature You use the Check for Updates feature to check if a new version of the Remote Job Ticket software is available, or if the job parameters settings of the server selected on the Remote Job Ticket changed.