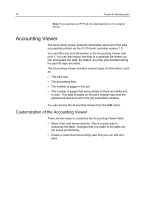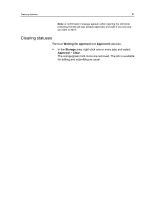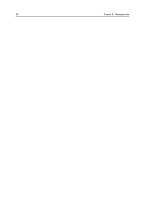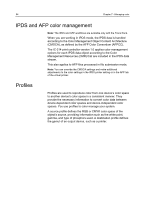Konica Minolta AccurioPress C2060 IC-314 User Guide - Page 90
Displaying the Approval column in the Storage area, Assigning Waiting for approval status to a job
 |
View all Konica Minolta AccurioPress C2060 manuals
Add to My Manuals
Save this manual to your list of manuals |
Page 90 highlights
80 Chapter 6-Managing jobs jobs on your site. For example, if you printed one copy of a job for a customer to proof and you are waiting for customer approval before printing more copies of the job, you can set the job to Waiting for approval status to indicate to the operator to wait until receiving approval from the customer before printing all copies of the job. After the job is approved by the customer, change the status of the job to Approved to notify the operator that it is OK to print all copies of the job. The Approval column in the Storage area shows the Waiting for approval status (indicated by an orange lock icon) or the Approved status (indicated by a green lock icon). Displaying the Approval column in the Storage area Follow this procedure only if the Approval column is not displayed in the Storage area. In the Storage area, right-click any column header and select Add > Approval. The Approval column is displayed in the Storage area. Assigning Waiting for approval status to a job You can manually assign Waiting for approval status to one or more jobs. In the Storage area, right-click one or more jobs and select Approval > Waiting for approval. An orange lock icon appears next to the job in the Approval column. Note: You can open the job ticket for a job with Waiting for approval status, but you cannot edit or submit the job. Assigning Approved status to a job You can approve a job for printing by assigning Approved status to it. In the Storage area, right-click one or more jobs and select Approval > Approved. A green lock icon appears next to the job in the Approval column.