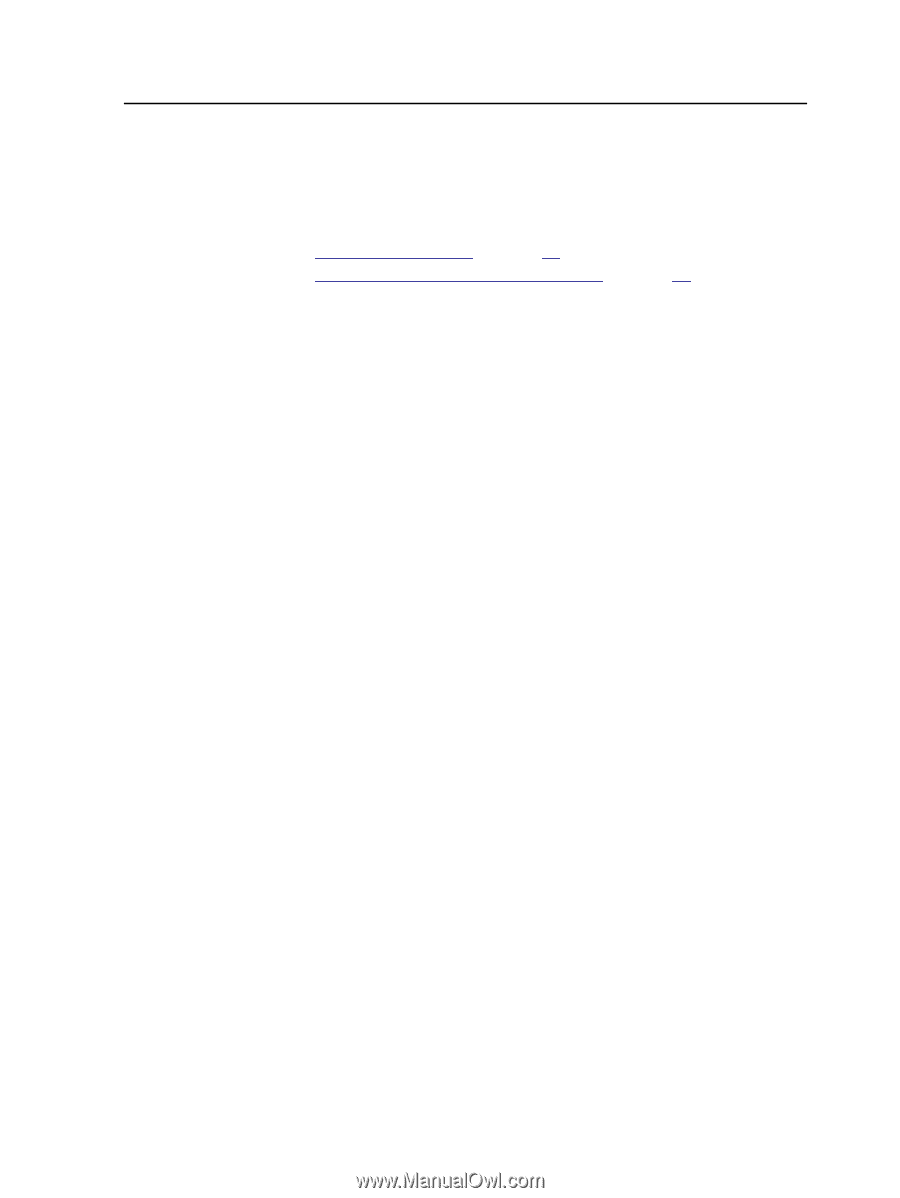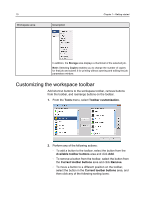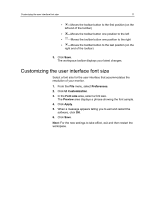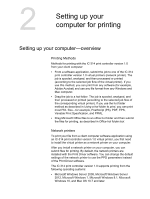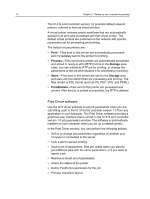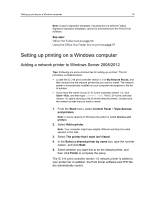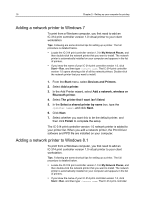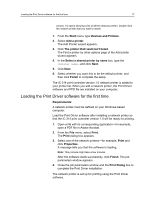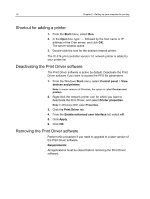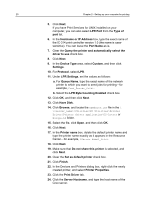Konica Minolta AccurioPress C2060 IC-314 User Guide - Page 25
Setting up printing on a Windows computer, Adding a network printer to Windows Server 2008/2012
 |
View all Konica Minolta AccurioPress C2060 manuals
Add to My Manuals
Save this manual to your list of manuals |
Page 25 highlights
Setting up printing on a Windows computer 15 Note: Custom imposition templates, including the pre-defined Folded Signature imposition templates, cannot be previewed from the Print Driver software. See also: Office Hot Folder tool on page 56 Using the Office Hot Folder tool to print on page 57 Setting up printing on a Windows computer Adding a network printer to Windows Server 2008/2012 Tips: Following are some shortcut tips for setting up a printer. The full procedure is detailed below. ● Locate the IC‑314 print controller version 1.0 in My Network Places, and then double-click the network printer that you want to install. The network printer is automatically installed on your computer and appears in the list of printers. ● If you know the name of your IC‑314 print controller version 1.0, click Start > Run, and then type \\server name. The IC‑314 print controller version 1.0 opens showing a list of all the network printers. Double-click the network printer that you want to install. 1. From the Start menu, select Control Panel > View devices and printers. Note: In some versions of Windows the option is called Devices and printers. 2. Select Add a printer. Note: Your computer might have slightly different wording from what appears in this task. 3. Select The printer that I want isn't listed. 4. In the Select a shared printer by name box, type the , and click Next. 5. Select whether you want this to be the default printer, and then click Finish to complete the setup. The IC‑314 print controller version 1.0 network printer is added to your printer list. In addition, the Print Driver software and PPD file are automatically copied.