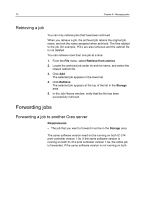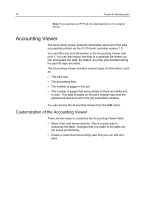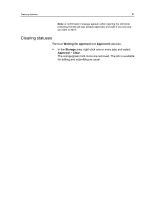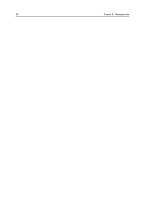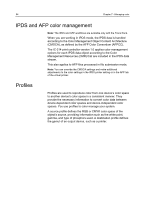Konica Minolta AccurioPress C2060 IC-314 User Guide - Page 89
Job report, Exporting the job report, Assigning statuses to jobs
 |
View all Konica Minolta AccurioPress C2060 manuals
Add to My Manuals
Save this manual to your list of manuals |
Page 89 highlights
Job report 79 1. In the Accounting Viewer, filter the information as desired. 2. Click Export. 3. Locate the folder in which to save the report. 4. (Optional) Change the file name. 5. From the Files of Type drop-down list, select the file type to export. 6. Click Export. Click Print List to print the accounting information (filtered and sorted) to any connected printer. Job report The Job report window contains all of the information from the job parameters window for a specific job. The Job report window presents the job parameters in a single window that can be printed or exported as a text file. Display the Job report window by right-clicking a job in the Storage area and selecting Job report. Click Print to print the job report to any printer. Exporting the job report The job ticket report contains all of the information from the job parameters window (including job parameters window title bar data). The Job Ticket report presents the job parameters on a single sheet and may be exported. 1. In the Storage area, right-click the desired job, and select Job report. 2. Click Export to export the report as a text file. 3. Locate the folder in which to save the report. 4. In the File name box, type a name for the file. 5. Click Save. The job report is saved as a text file in the specified location. Assigning statuses to jobs In addition to statuses that are automatically assigned to jobs by the Creo server (such as Completed, Waiting for print, Aborted, and Failed), you can manually assign statuses to jobs (Waiting for approval and Approved) to help you effectively manage the