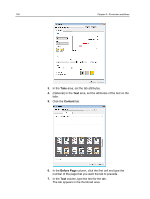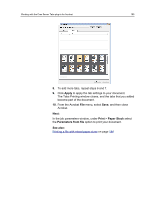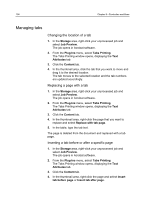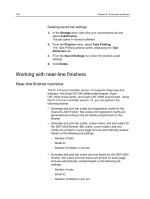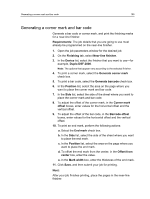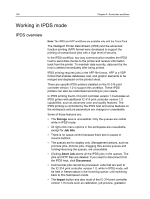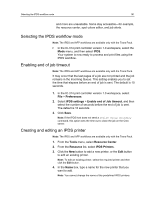Konica Minolta AccurioPress C2060 IC-314 User Guide - Page 166
Managing tabs, Changing the location of a tab, Replacing a with a tab
 |
View all Konica Minolta AccurioPress C2060 manuals
Add to My Manuals
Save this manual to your list of manuals |
Page 166 highlights
156 Chapter 8-Production workflows Managing tabs Changing the location of a tab 1. In the Storage area, right-click your unprocessed job and select Job Preview. The job opens in Acrobat software. 2. From the Plug-Ins menu, select Tabs Printing. The Tabs Printing window opens, displaying the Text Attributes tab. 3. Click the Content tab. 4. In the thumbnail area, click the tab that you want to move and drag it to the desired location. The tab moves to the selected location and the tab numbers are updated accordingly. Replacing a page with a tab 1. In the Storage area, right-click your unprocessed job and select Job Preview. The job opens in Acrobat software. 2. From the Plug-Ins menu, select Tabs Printing. The Tabs Printing window opens, displaying the Text Attributes tab. 3. Click the Content tab. 4. In the thumbnail area, right-click the page that you want to replace and select Replace with tab page. 5. In the table, type the tab text. The page is deleted from the document and replaced with a tab page. Inserting a tab before or after a specific page 1. In the Storage area, right-click your unprocessed job and select Job Preview. The job opens in Acrobat software. 2. From the Plug-Ins menu, select Tabs Printing. The Tabs Printing window opens, displaying the Text Attributes tab. 3. Click the Content tab. 4. In the thumbnail area, right-click the page and select Insert tab before page or Insert tab after page.