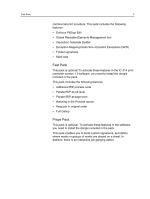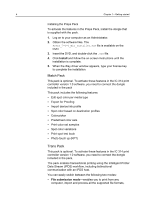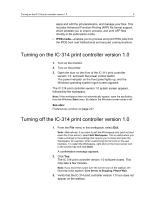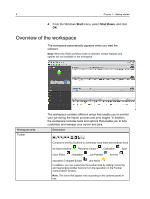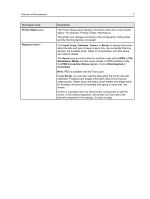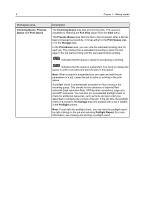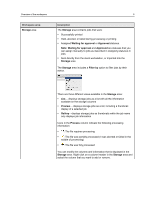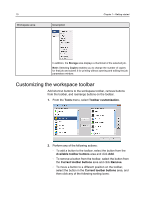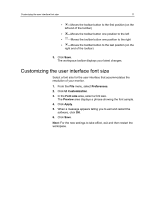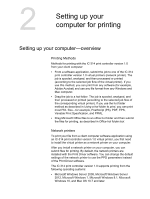Konica Minolta AccurioPress C2060 IC-314 User Guide - Page 18
Incoming Queue, Process, Queue, Print Queue, Full View, Process Queue, Storage, Preflight, Preflight
 |
View all Konica Minolta AccurioPress C2060 manuals
Add to My Manuals
Save this manual to your list of manuals |
Page 18 highlights
8 Chapter 1-Getting started Workspace area Incoming Queue, Process Queue and Print Queue Description The Incoming Queue area lists all incoming jobs. This queue is available by selecting the Full View option from the View menu. The Process Queue area lists the files to be processed. After a file has been processed successfully, it moves either to the Print Queue area or to the Storage area. In the Print Queue area, you can view the estimated printing time for each job. The printing time is calculated according to when the first page in the job starts printing until the last page finishes printing. Indicates that the queue is ready for processing or printing. Indicates that the queue is suspended. You need to release the queue in order to process and print the jobs in this queue. Note: When a queue is suspended you can open and edit the job parameters of a job, unless the job is active or printing in the print queue. A preflight check is automatically executed on files running in the incoming queue. This checks for the existence of external files/ elements (high resolution files), SPD/dynamic exceptions, page size, and AFP resources. You can also run an extended preflight check to check for additional resources, such as fonts and spot colors (as described in Verifying the content of the job. If the job fails, the preflight check it is moved to the Storage area and marked with a red X (failed) in the Preflight column. Note: If a job fails the preflight check, you can view the preflight report by right-clicking on the job and selecting Preflight Report. For more information, see Viewing and printing a preflight report.