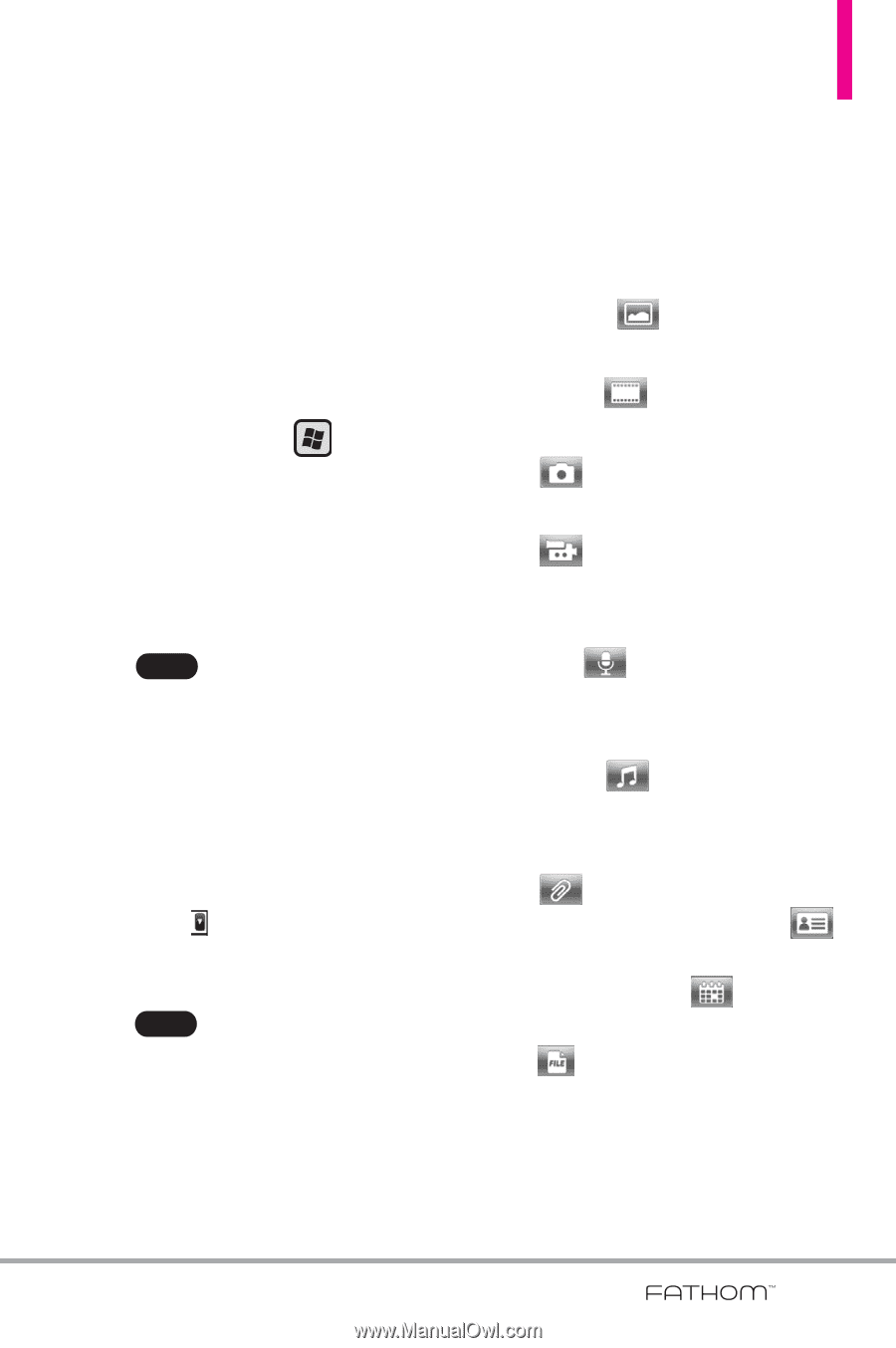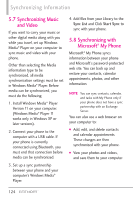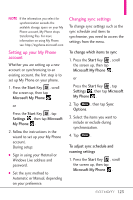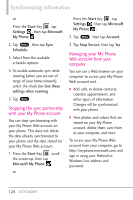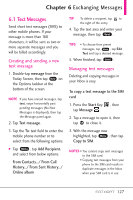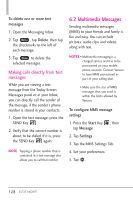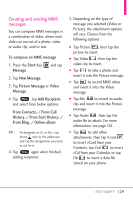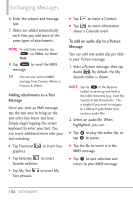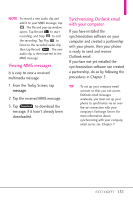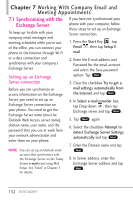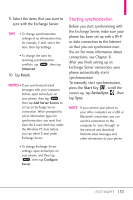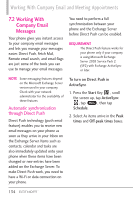LG VS750 Owner's Manual - Page 131
Creating and sending MMS, messages
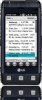 |
UPC - 652810814379
View all LG VS750 manuals
Add to My Manuals
Save this manual to your list of manuals |
Page 131 highlights
Creating and sending MMS messages You can compose MMS messages in a combination of slides, where each slide can consist of a photo, video or audio clip, and/or text. To compose an MMS message 1. Press the Start Key Message. and tap 2. Tap New Message. 3. Tap Picture Message or Video Message. 4. Tap Menu , tap Add Recipient. and select from below options. From Contacts.../ From Call History.../ From Sent History.../ From Blog.../ Online album TIP To designate as Cc or Bcc, tap Arrow next to the addressee and tap the designation you want to set for it. 4. Tap Done again when finished adding recipients. 5. Depending on the type of message you selected (Video or Picture), the attachment options will vary. Choose from the following options: ● Tap Picture , then tap the picture to insert. ● Tap Video , then tap the video clip to insert. ● Tap to take a photo and insert it into the Picture message. ● Tap to record MMS video and insert it into the Video message. ● Tap Mic to record an audio clip and insert it into the Picture message. ● Tap Audio , then tap the audio file to attach. For more information, see page 132. ● Tap to add other attachments, then tap Vcard to insert vCard from your Contacts, tap Vcal to insert vCal from your Calendar, or tap File to insert a data file stored on your phone. 129