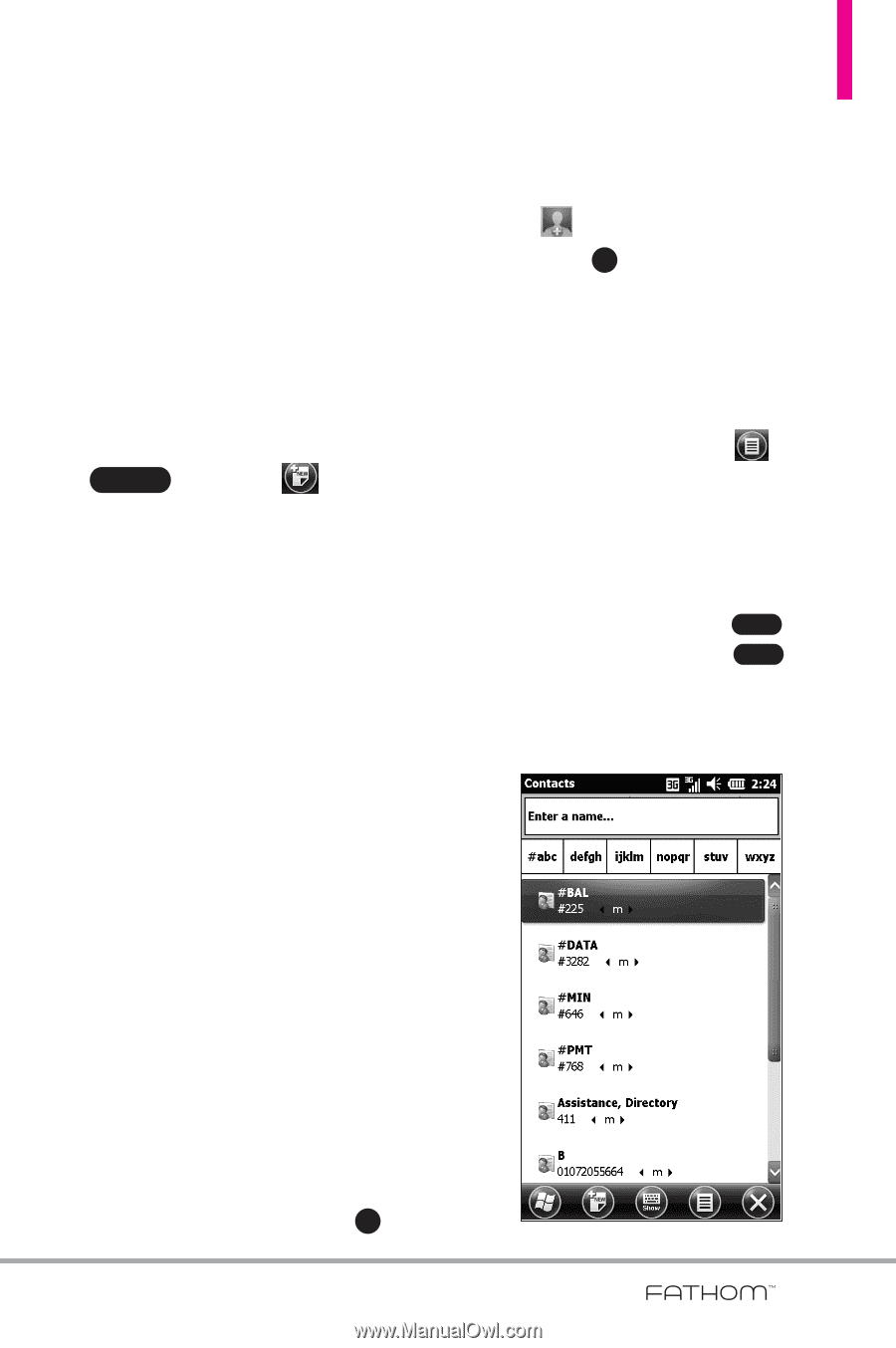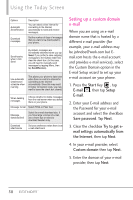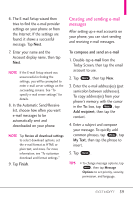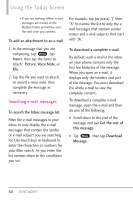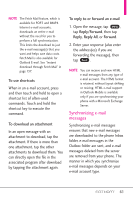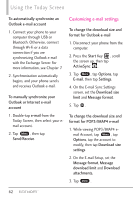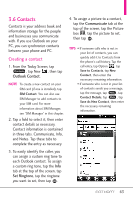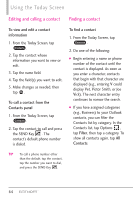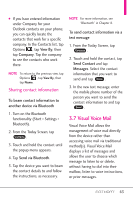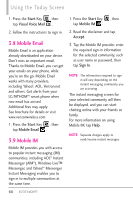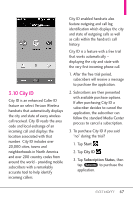LG VS750 Owner's Manual - Page 65
Contacts - info
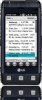 |
UPC - 652810814379
View all LG VS750 manuals
Add to My Manuals
Save this manual to your list of manuals |
Page 65 highlights
3.6 Contacts Contacts is your address book and information storage for the people and businesses you communicate with. If you use Outlook on your PC, you can synchronize contacts between your phone and PC. Creating a contact 1. From the Today Screen, tap Contacts , tap New , then tap Outlook Contact. NOTE To create a new contact on your SIM card (if one is installed), tap SIM Contact. You can also use SIM Manager to add contacts to your SIM card. For more information about SIM Manager, see "SIM Manager" in this chapter. 2. Tap a field to select it, then enter contact details as necessary. Contact information is contained in three tabs. Communicate, Info, and Notes. Tap these tabs to complete the entry as necessary. 3. To easily identify the caller, you can assign a custom ring tone to each Outlook contact. To assign a custom ring tone, tap the Info tab at the top of the screen, tap Set Ringtone, tap the ringtone you want to set, then tap OK . 4. To assign a picture to a contact, tap the Communicate tab at the top of the screen, tap the Picture box , tap the picture to set, then tap OK . TIPS • If someone calls who is not in your list of contacts, you can quickly add it to Contacts from the phone's call history. Tap the call entry, tap Option , tap Save to Contacts, tap New Contact, then enter the necessary remaining information. • If someone who is not in your list of contacts sends you a message, tap the message, tap Menu , tap Contact Details, tap Menu , tap Save As New Contact, then enter the necessary remaining information. 63