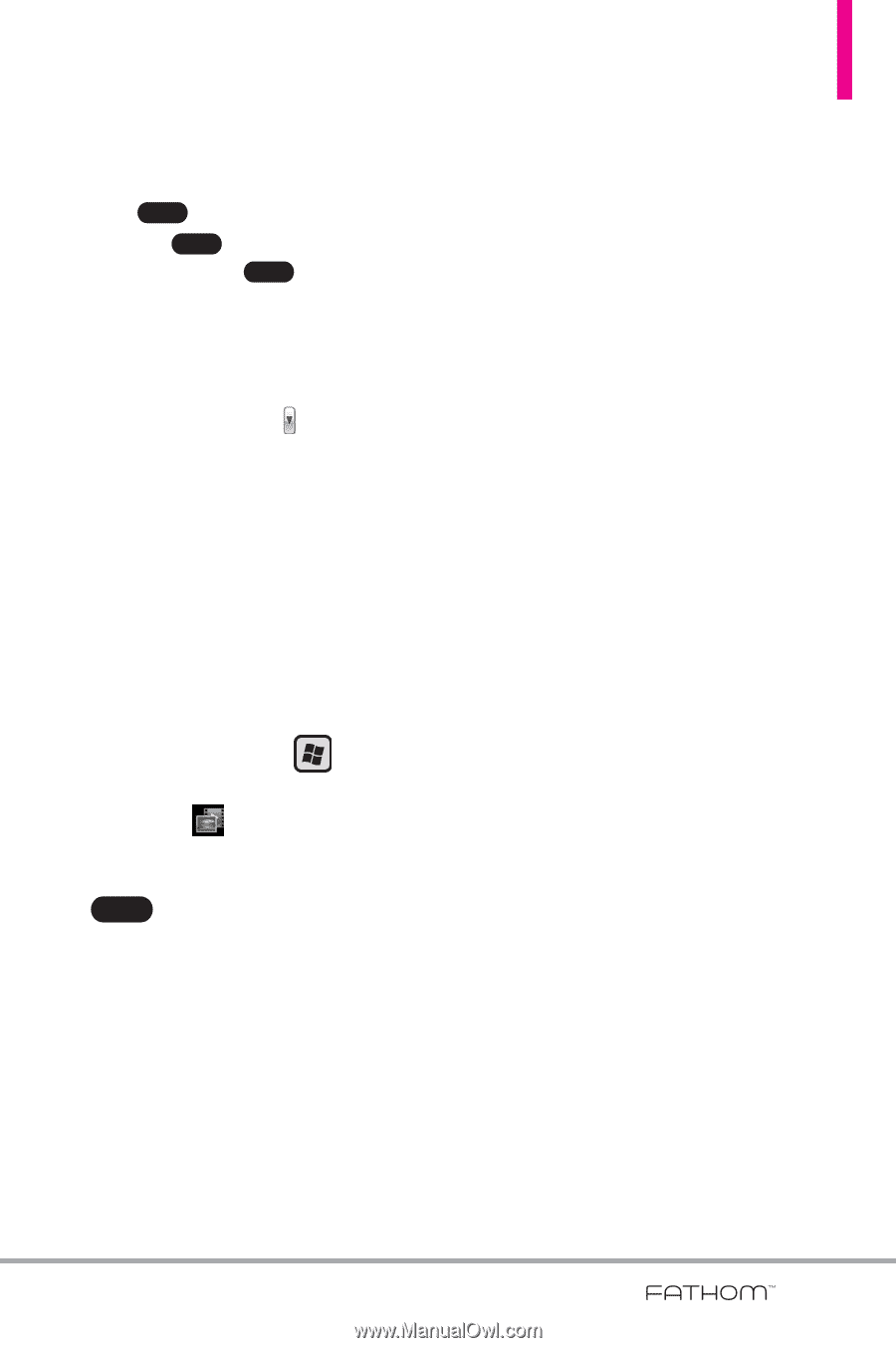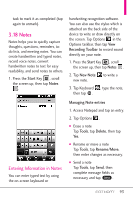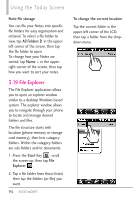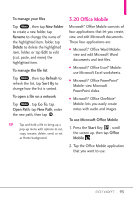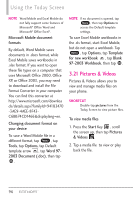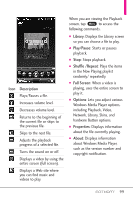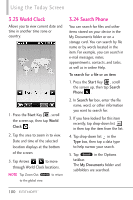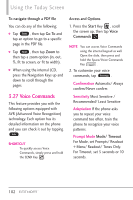LG VS750 Owner's Manual - Page 99
Set as Home Background
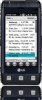 |
UPC - 652810814379
View all LG VS750 manuals
Add to My Manuals
Save this manual to your list of manuals |
Page 99 highlights
TIP You can make minor touch ups to the picture such as rotate, crop, and auto correct. View a file, tap Menu , then tap Edit. To rotate, tap Rotate . To crop or auto correct, tap Menu again, then tap Crop or Auto Correct. NOTE If you cannot find the media file in the default My Pictures folder, tap My Pictures at the top left side of the screen, tap My Device, then browse the folders. Picture and Video files There are a number of things you can do with your picture and video files beyond simple viewing. You can send the selected file, beam it to another device, or play a slide show. 1. Press the Start Key , scroll the screen up, then tap Pictures & Videos . 2. Highlight a media file, then tap Menu . NOTE The available menu options depend on the selected media file. Send the media file Tap Send, tap the account to use, then complete the fields as necessary to send the message or email. Manage your media file(s) ● Tap Delete, then tap Yes. ● Tap Edit, then tap Cut or Copy. ● Tap Go To to jump to another file area, such as My Device. Using Pictures ● Tap Save to Contact, then tap the contact you want to set with with the picture. ● Tap Play Slide Show. To display control buttons to rotate, play, pause, rewind, fast-forward, or exit, tap the screen. ● Tap Set as Home Background, tap the percent of transparency, then tap [ok graphic]. File tools ● Tap Tools, then tap Properties to view the detail properties of the selected file. 97