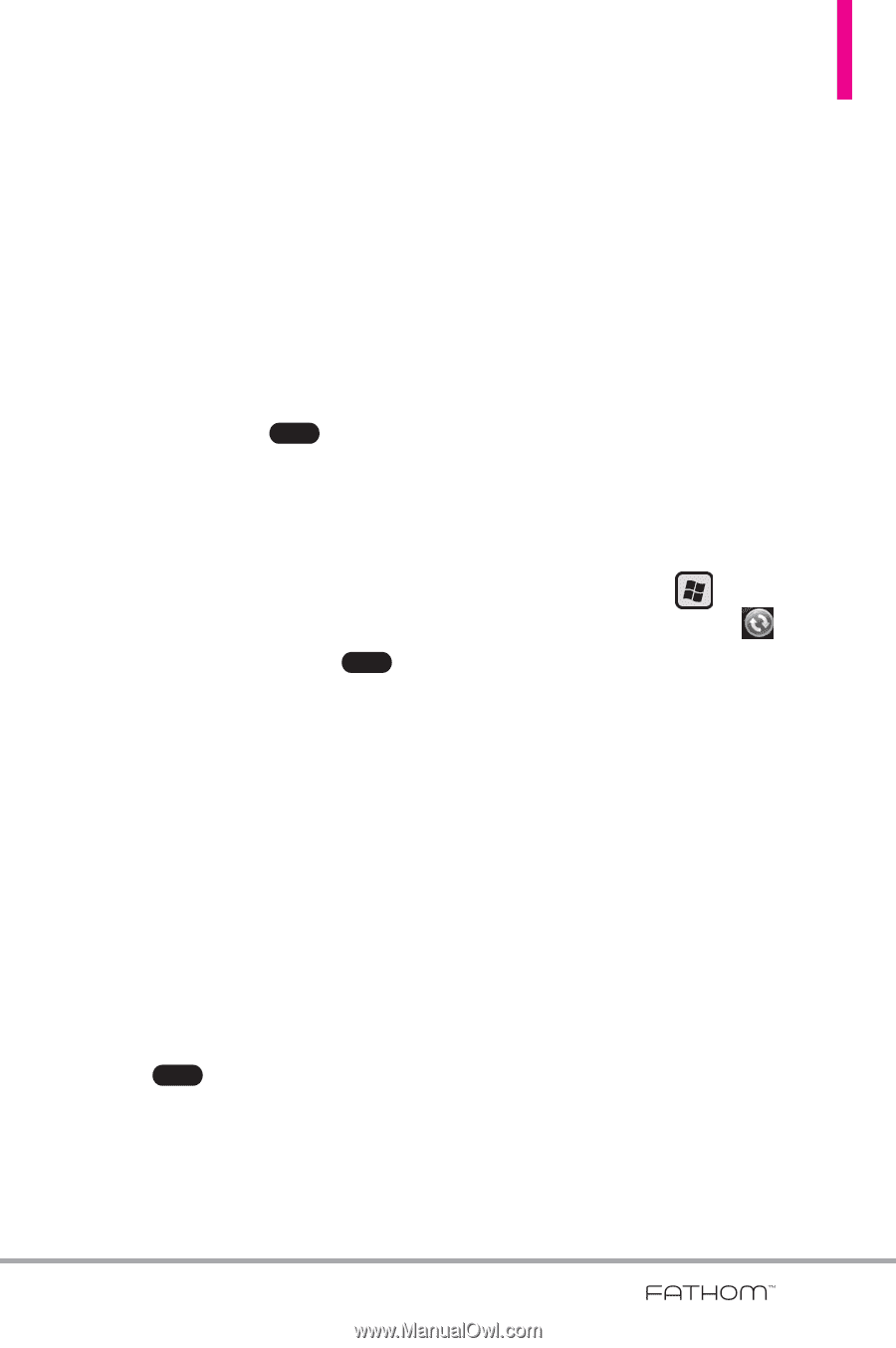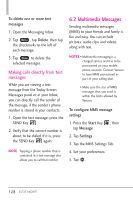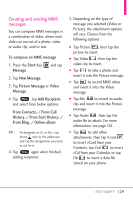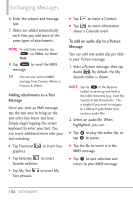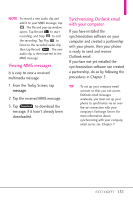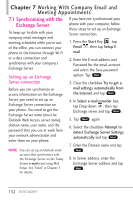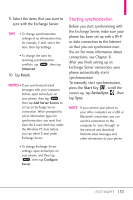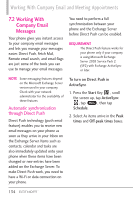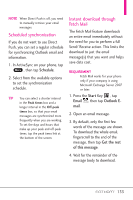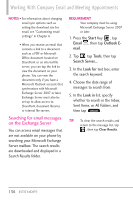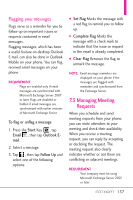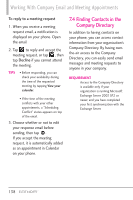LG VS750 Owner's Manual - Page 135
Starting synchronization
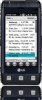 |
UPC - 652810814379
View all LG VS750 manuals
Add to My Manuals
Save this manual to your list of manuals |
Page 135 highlights
9. Select the items that you want to sync with the Exchange Server. TIPS • To change synchronization settings of an information item, for example, E-mail, select the item, then tap Settings. • To change the rules for resolving synchronization conflicts, tap Menu , then tap Advanced. 10. Tap Finish. NOTES • If you synchronized email messages with your computer before, open ActiveSync on your phone, then tap Menu , then tap Add Server Source to set up an Exchange Server connection. When prompted to select information types for synchronization, you must first clear the E-mail check box under the Windows PC item before you can select E-mail under Exchange Server. Starting synchronization Before you start synchronizing with the Exchange Server, make sure your phone has been set up with a Wi-Fi or data connection to the Internet so that you can synchronize overthe-air. For more information about connections, see Chapter 8. After you finish setting up an Exchange Server connection, your phone automatically starts synchronization. To manually start synchronization, press the Start Key , scroll the screen up, tap ActiveSync , then tap Sync. NOTE If you connect your phone to your office computer via a USB or Bluetooth connection, you can use this connection to the computer to "pass through" to the network and download Outlook email messages and other information to your phone. • To change Exchange Server settings, open ActiveSync on your phone, and then tap Menu , then tap Configure Server. 133