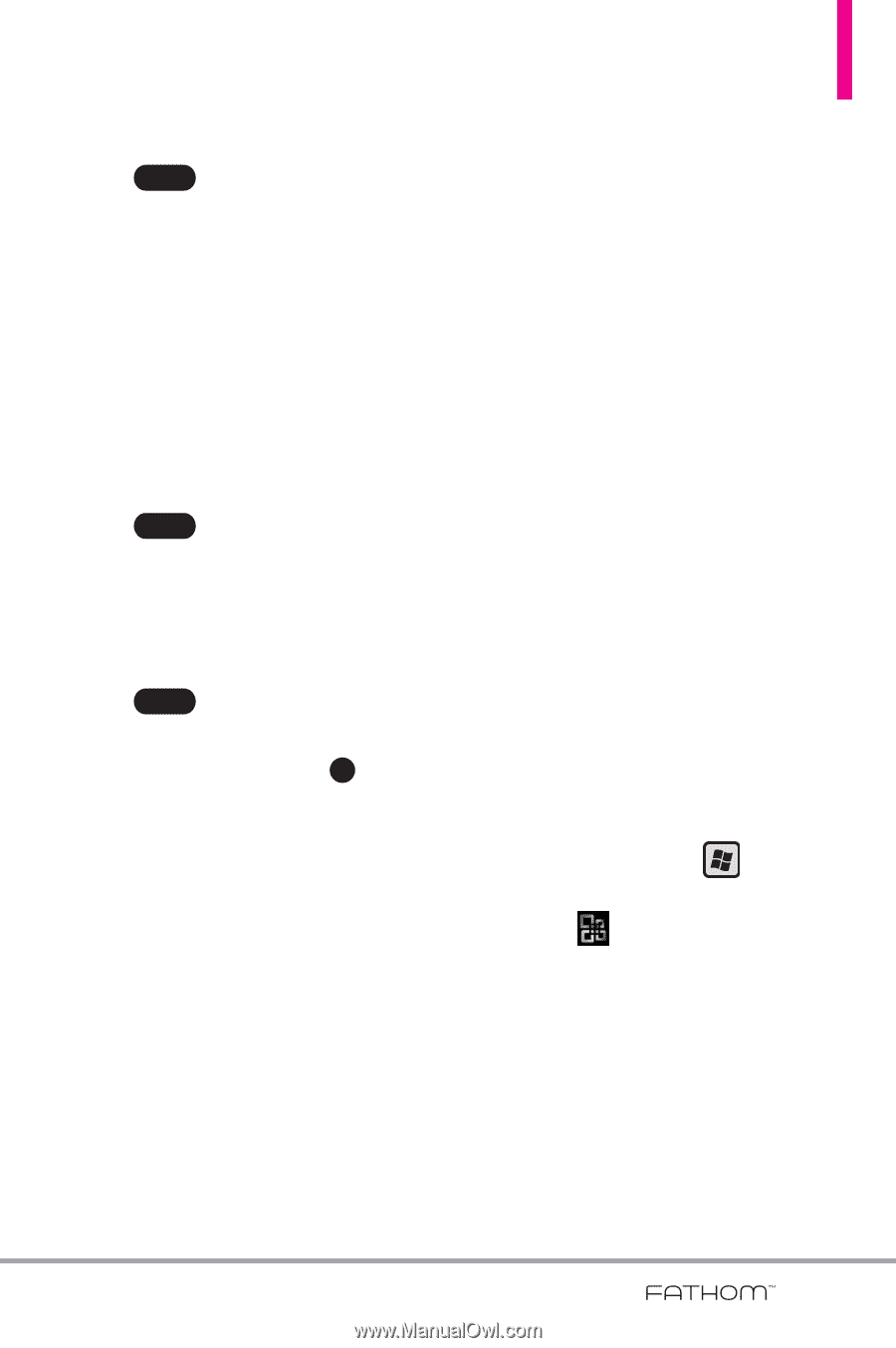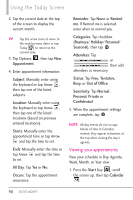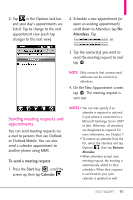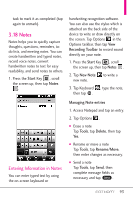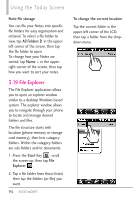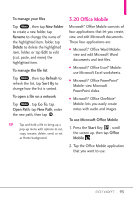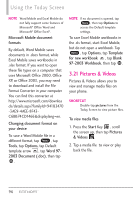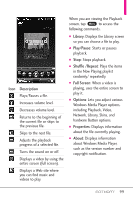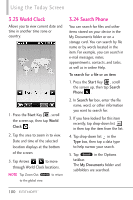LG VS750 Owner's Manual - Page 97
Office Mobile
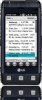 |
UPC - 652810814379
View all LG VS750 manuals
Add to My Manuals
Save this manual to your list of manuals |
Page 97 highlights
To manage your files Tap Menu , then tap New Folder to create a new folder, tap Rename to change the name of the highlighted item, folder, tap Delete to delete the highlighted item, folder, or tap Edit to edit (cut, paste, and more) the highlighted item. To manage the file list Tap Menu , then tap Refresh to refresh the list, tap Sort By to change how the list is sorted. To open a file on a network Tap Menu , tap Go To, tap Open Path, tap New Path, enter the new path, then tap OK . TIP Tap and hold a file to bring up a pop-up menu with options to cut, copy, rename, delete, send, or set as Home background. 3.20 Office Mobile Microsoft® Office Mobile consists of four applications that let you create, view, and edit Microsoft documents. These four applications are: ● Microsoft® Office Word Mobile: view and edit Microsoft Word documents and text files. ● Microsoft® Office Excel® Mobile: use Microsoft Excel worksheets. ● Microsoft® Office PowerPoint® Mobile: view Microsoft PowerPoint slides. ● Microsoft® Office OneNote® Mobile: lets you easily create notes with audio and images. To use Microsoft Office Mobile 1. Press the Start Key , scroll the screen up, then tap Office Mobile . 2. Tap the Office Mobile application that you want to use. 95