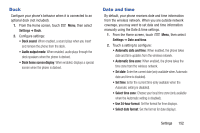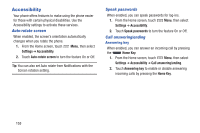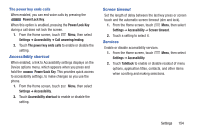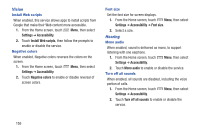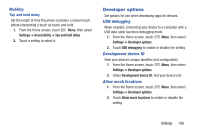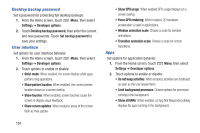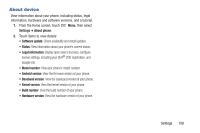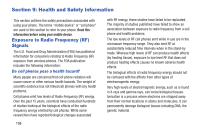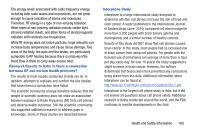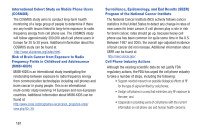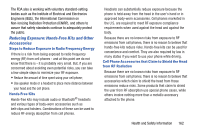Samsung SCH-I535 User Manual - Page 163
Desktop backup password, User interface, Force GPU rendering
 |
View all Samsung SCH-I535 manuals
Add to My Manuals
Save this manual to your list of manuals |
Page 163 highlights
Desktop backup password Set a password for protecting full desktop backups. 1. From the Home screen, touch Menu, then select Settings ➔ Developer options. 2. Touch Desktop backup password, then enter the current and new passwords. Touch Set backup password to save your settings. User interface Set options for user interface behavior. 1. From the Home screen, touch Menu, then select Settings ➔ Developer options. 2. Touch options to enable or disable: • Strict mode: When enabled, the screen flashes while apps perform long operations. • Show pointer location: When enabled, the current pointer location shows on a screen overlay. • Show touches: When enabled, screen touches cause the screen to display visual feedback. • Show screen updates: When enabled, areas of the screen flash as they update. • Show CPU usage: When enabled CPU usage displays on a screen overlay. • Force GPU rendering: When enabled, 2D hardware acceleration is used in applications. • Window animation scale: Choose a scale for window animations. • Transition animation scale: Choose a scale for screen transitions. Apps Set options for application behavior. 1. From the Home screen, touch Settings ➔ Developer options. Menu, then select 2. Touch options to enable or disable: • Do not keep activities: When enabled, activities are destroyed as soon as the user leaves them. • Limit background processes: Choose options for processes running in the background. • Show all ANRs: When enabled, an App Not Responding dialog displays for apps running in the background. 157